
 |
zuletzt aktualisiert. 31.01.01 |
mail@pastorpixel.de
| http://www.pastorpixel.de
| meine
Art Seite
| Programmüberischt | Tastenkombinationen | Tips zum Nachmachen |
Arbeitsfläche
Fenstermodus / Ansicht / Duplikate
Datei Öffnen
Datei Neu
Datei Speichern
Datei Zurück zur letzten Version / Rückgänig
machen
Datei Für Web speichern
Gif mit transparentem Hintergrund speichern
Bildgrösse & Auflösung
Rand hinzufügen
Rand abschneiden, Freistellen
Drehen, Spiegeln, Geraderichten
Bild Modus Farbtiefe
FARBEN
Pipette
Vordergrundfarbe Hintergrundfarbe
Farbregler und Farbfelder
Farben in der Kanäle Palette
WERKZEUGE (tools)
Optionenpalette
Bewegen (Pfeil)
Hilfslinie
Freistellwerkzeug
Malen Werkzeuge
Stempel und Musterstempel
Protokollpinsel
Radiergummi
Scharfzeichner, Weichzeichner, Wischfinger
Aufhellen, Abdunkeln & Sättigung
Zeichenstift und Pfade
Text
Meßwerkzeug
Verlaufwerkzeug (Farbverlauf)
Füllwerkzeug (Farb oder Musterfüllung)
Pipette
Hand
Lupe
Werkzeugspitzen
AUSWAHL , MASKE
generelle Funktionen der Auswahlwerkzeuge
Rechteck-,Elipsen-, Spaltenauswahl
Lasso
Polygonlasso
Magnetisches Lasso
Zauberstab
Auswahlen VERÄNDERN (Menue Auswahl)
Auswahl: alles auswählen, aufheben, erneut auswählen,
umkehren,
Farbbereich auswählen
Weiche Auswahlkante
Auswahl verändern
Auswahl vergößern
Ähnliches Auswählen
Auswahl transformieren
Auswahl speichern
Auswahl laden
Kanäle Palette
Maskiermodus
EBENEN
Ebene auswählen
Ebene ein und ausblenden
Ebene verschieben
mehrere Ebenen auswählen (zusammen verschieben etc.)
Ebenen miteinander verschmelzen
Reihenfolge der Ebenen verändern
Ebene löschen
Neue Ebene erstellen
Ebene duplizieren
Ebenen kopieren
Ebenen, Auswahl aus Ebene erstellen
Transparente Bereiche schützen
Deckkraft einstellen
Ebene transformieren (vergrößern, verkleinern,
drehen, verzerren)
Ebenen aneinander ausrichten
Ebene an Maske ausrichten
Textebene in normale Ebene umwandeln
Füllmethode Ebenenmodus
Ebeneneffekte
Ebenenmaske
Einstellungsebene
BILDKORREKTUREN
Tonwertkorrektur
Gradationskurve
Farbbalance
Helligkeit und Kontrast
Farbton Sättigung
Kanalmixer
Umkehren
Schwellenwert
Tontrennung
Variationen
Arbeitsfläche
Prägen Sie sich zu Anfang diese Begriffe ein.
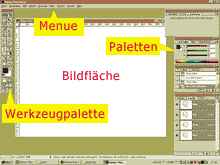
top
Fenstermodus
/ Ansicht / Duplikate
Man kann mehrere Bilder in Photoshop öffnen, welche standardmäßig
als einzelne Fenster erscheinen, die man (wie in Windows üblich) mit
den Buttons oben rechts vergrößern, verkleinern und schließen
kann. Mit dem Menuebefehlen
oder kann man mehrere Bilderfenster
anordnen. Dort kann man auch .
Es gibt aber auch noch andere Arten der Ansichten, in Photoshop Fenstermodus
genannt:
Unten in der Werkzeugpalette kann mit drei Buttons der gewünschte Fenstermodus
eingestellt werden. ![]()
und zwar 1. Standardmodus, 2. Vollschirm mit Menueleiste oder
3. Vollschirm
Bei Vollschirm erscheint ein kleiner schwarzer Pfeil oben rechts in der Werkzeugpalette,
dort kann man das Menue aufrufen.
Mit der Tabulatortaste kann man die Paletten
ein und ausblenden.
Im Standardmodus kann man mit dem Menuebefehl mehere Fenster desselben Bildes erstellen, so daß
man beispielsweise Detailansicht und Gesamtansicht vergleichen kann, auch
während des Arbeitens mit Pinsel oder einem anderen Werkzeug. Verschiedene
Ansichtgrößen siehe Werkzeug Lupe.
Um eine Kopie als zweites Bild zu erstellen, wähle den Menuebefehl
Datei / Öffnen
hier gibt es öffnen und öffnen als, was man jedoch getrost außer
Acht lassen kann
Datei / Neu
Im sich öffnenden Menuefeld kann man Namen, Größe, Auflösung
und Farbmodus einstellen. Unter Inhalt wird die Hintgrundfarbe festgelegt.
(eine Funktion, die man auch später noch ändern kann) mehr zur Bildgrösse
und Auflösung siehe Tip: Bildverabeitung
/ Änderung / Auflösung
Datei speichern
hier gibt es 4 verschiedene Möglichkeiten, (2 hätten es auch getan),
der Unterschied ergibt sich daher, daß man ein Bild einmal mit allen
Ebenen und Masken etc. abspeichern kann (Dateiformat: psd), oder als einfaches
Bild ohne zusätzliche Ebenen etc.(Dateiformate z.B.:
bmp, jpg,)
Bis zur 4er Version machte Photoshop das Abspeichern unnötig kompliziert.
top
Speichern
hier speichert Photoshop ein zuvor geöffnetes Bild unter gleichen Dateinamen
im gleichen Ordner ab, ohne daß sich ein Menüfenster öffnet.
Hat man jedoch Ebenen oder Kanäle hinzugefügt die sich unter dem
Dateiformat des zuvor geöffneten Bildes nicht abspeichern lassen (wenn
man beispielsweise ein jpg Bild geöffnet hatte und dort Ebenen hinzugefügt
hat), öffnet sich ein Menüfenster, wo man das Dateiformat und den
Namen wählen kann.
top
Speichern unter
hier stehen nur die Dateiformate zur Verfügung, mit denen man alle Ebenen,
Kanäle etc abspeichern kann
top
Kopie speichern unter
hier kann man in jedem Fall das gewünschte Dateiformat auswählen.
Aber hier gibt es auch wieder eine unnötige Schwierigkeit, wenn man ein
Bild mit Ebenen und / oder Masken als psd Datei abspeichert, werden die Ebenen
und Masken nicht abgespeichert, hier müßte man stattdessen "" wählen. (ich kann nichts dafür, ich
hab das Programm nicht gemacht)
top
Zurück
zur letzten Version / Arbeitsschritte rückgänig machen
Hier wird das Bild in den Zustand der zuletzt abgespeicherten Version zurück
gesetzt, alle bis dahin gemachten Änderungen gehen verloren. Will man
den letzten Arbeitsschritt rückgängig machen, wählt man oder Strg z. Will man
mehr als einen Arbeitsschritt rückgänig machen, ist das über
die Protokollpalette möglich siehe Protokollpinsel.
top
Für
Web speichern
Eine Funktion, die erst ab Version 5.5 zur Verfügung steht und für
Internetbilder sehr nützlich ist. Man kann das Bild wahlweise als jpg
oder gif Bild abspeichern, durch Vorschaubilder lassen sich Kompressionsrate
(jpg) und Farbanzahl (gif) sowie die dadurch entstehende Qualität und
Dateigröße miteinander vergleichen.
Gif
(mit transparentem Hintergrund)
oben: optimiert, 2 fach, oder 4 fach wählen
rechts Einstellungen: GIF, ,
oder
Eine dieser drei Einstellungen ist in der Regel vorzuziehen, denn hier werden
nur Farben der Farbpalette hinzugefügt, die tatsächlich im Bild
vorkommen. Die Webpalette dagegen enhält Farben des geamten Farbspektrums.
Diffusion: bedeutet, die Farben, die nicht in der Farbpalette sind,
werden simuliert, indem Pixel mit ähnlichen Farben gemischt werden. Wie
stark der Effekt ausgeführt wird, gibt man bei Dither in Prozent
an. In der Praxis: komplexe Bilder wie Photos sollten Diffusion bekommen,
flächige Bilder wie Comics oder einfarbige Schriften sollten "Kein
Dither" bekommen.
Farben: gewünschte Farbanzahl eingeben (vergleiche Dateigröße
und Qualität im Vorschaufenster)
Interlaced bedeutet: während das Bild aus dem Internet geladen
wird, baut es sich langsam auf indem es immer schärfer wird. Hat man
die Option deaktiviert, baut es sich von oben nach unten auf.
Gif mit Transparenz
Soll das Bild transparente Bereiche enthalten müssen diese schon zuvor
in der Ebenenpalette dementsprechend erstellt werden, z.B. indem man einen
Bildausschnitt mit der Auswahl markiert, Strg C,
(hier transpartenten Hintergrund
wählen) Strg V,
Eine andere Möglichkeit: man stellt den Hintergrund eines Bildes auf
unsichtbar und erstellt das eigentliche Bildelement auf einer extra Ebene.
Dort kann man die transparenten Bereiche mit dem Werkzeug Radiergummi löschen
oder man markiert sie mit einer Auswahl und drückt die Entf
Taste (siehe dazu auch Ebene )
Hier gehts jetzt weiter im Menue
Transparenz anklicken
Hintergrund, andere, dort kannst du die Hintergrundfarbe deiner Webseite
angeben, es besteht auch die Möglichkeit, einen Hexcode einzugeben. Da das
Bild auch halbtransprente Bereiche enthalten kann, wie Schatten oder Antialias
werden diese der Hintergrundfarbe angepasst.
Bildgröße
& Auflösung
Bild/ Bildgrösse
(siehe auch Grundwissen Bildverabeitung)
Will man die Bildgrösse ändern, muß man zuerst einmal wissen,
was man überhaupt will. Will man die Anzahl der Pixel verändern
oder nur die Anzahl der Pixel per cm, wenn man beispielsweise ein Bild drucken
will. Im letzteren Fall spricht man von Auflösung. Diese Auflösung
kann man ändern ohne die Anzahl der eigentlichen Pixel zu verändern.
Dazu entfernt man unten im Menue von
den Haken bei "Bild neuberechnen mit". Nun kann man gewünschte
Auflösung angeben. Im Profibereich benutzt man 300 Pixel per Inch das
sind ca 118 Pixel per cm (1 inch = 2,54 cm). Gute Ergebnisse bei Farbbildern
auf dem heimischen Drucker erzielt man in der Regel mit 150 Pixel per inch
(ca.60 Pixel per cm) und für schwarz-weiß Bilder reichen 100 Pixel
per inch.
Sofern man aber die Anzahl der Pixel des Bildes ändern will, macht man
einen Haken vor "Bild neuberechnen" und gibt die gewünschte
Grösse in Prozent bzw. Pixel an. Um ein Bild größer zu machen,
also Pixel einzufügen, sind komplizierte mathematische Formeln nötig.
Man kann unten im Menue 3 verschiedene Methoden wählen: Pixelwiederholung,
bikubisch und bilinear.
Bei der Pixelwiederholung wird jeder Pixel verdoppelt. Die Qualität wird nicht erhöht und durch die Vergrößerung kann es zu einem deutlichen Hervortreten der Pixel kommen. Diagonalen und Kreislinien können dabei "Treppen" bekommen.
Bei den Interpolationsmethoden wird aus den umgebenden Pixeln
ein Mittelwert berechnet, der dem neu generierten Pixel zugeordnet wird. Die
lineare Interpolation verwendet dafür benachbarte Pixel, während
die bikubische Interpolation auch weiter entfernte Pixel mit einbezieht.
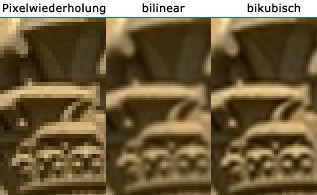
Rand
hinzufügen
Wenn man das Bild vergrößern will, indem man einen Rand hinzufügt,
wählt man
gewünschte Grösse angeben und unter Position die Seite auswählen,
an der Rand hinzugefügt werden soll.
Die Pfeile im Menue sind etwas verwirrend, da der gegenüberliegende Rand
hinzugefügt wird, (ausprobieren).
Rand
abschneiden
Wenn man etwas Rand abschneiden will, kann man einmal das Freistellungswerkzeug
benutzen oder man zieht eine Rechteckmaske auf und
wählt:
Hat man einen farbigen Rand oder transparente Pixel um das Bild kann man diesen
ab Photoshop 6 auch mit
entfernen.
Drehen
Spiegeln Geraderichten
mit den Unterpunkten kann man ein Bild in alle Richtungen und Winkeln drehen
und spiegeln, siehe auch Freistellungswerkzeug
Modus Farbtiefe
Die Unterpunkte von ermöglichen
die Veränderung der Farbtiefe.
Im Normalfall wird mit dem RGB Modus gearbeitet, zumal hierbei auch alle Filter
und Funktionen des Programms zur Verfügung stehen. Wenn Sie beispielsweise
ein Gif Bild öffnen, welches sie mit alle Funktionen bearbeiten wollen,
müssen Sie dieses zuerst umwandeln: . Sie können es nach der Bearbeitung wieder als Gif
speichern.
top
FARBEN
Photoshop stellt verschiedene Hilfsmittel zur Verfügung Farben auszuwählen,
die im Folgendem beschrieben werden.
Pipette
Die einfachste Lösung eine bestimmte Farbe aus einem geöffneten
Bild auszuwählen ist über das Pipettenwerkzeug. ![]() (links unten in der Werkzeugpalette)
(links unten in der Werkzeugpalette)
Einfach irgendwo ins Bild klicken und die Farbe des angeklickten Pixel wird
zur Vordergrundfarbe.
In der Optionenpalette hat man die Möglichkeit einen Zwischenwert aus
3 oder 5 der umliegenden Pixel zu wählen, das geht auch über die
rechte Maustaste.
Außerdem kann man mit der rechten Maustaste, die angeklickte Farbe
als Html (also hexadezimal) in die Zwischenablage kopieren.
Im Flyout Menue des Pipettenwerkzeug (länger anklicken) kann man den
Farbaufnehmer wählen. ![]() Mit ihm kann man 4 verschiedene Farbwerte im Bild auswählen, die in
der Informationen-Palette angezeigt werden . Dabei werden kleine Symbole an den gewählten
Stellen im Bild erzeugt, die sich auch nachträglich verschieben lassen.
Mit ihm kann man 4 verschiedene Farbwerte im Bild auswählen, die in
der Informationen-Palette angezeigt werden . Dabei werden kleine Symbole an den gewählten
Stellen im Bild erzeugt, die sich auch nachträglich verschieben lassen.
Tip
Arbeitet man mit einem Malwerkzeug, (Airbrush, Pinsel, Linienzeichner, Buntstift,
Füllwerkzeug) kann man durch klicken der Alt
Taste kurzeitig die Pipette aufrufen, um so schnell zwischendurch
die Malfarbe (Vordergrundfarbe) festzulegen.
Vordergrundfarbe
Hintergrundfarbe
![]() unten
in der Werkzeugpalette befindet sich das Symbol, für die beiden Farben.
unten
in der Werkzeugpalette befindet sich das Symbol, für die beiden Farben.
Durch die Tastenkombination Strg Entf wird
das Bild mit der Hintergrundfarbe gefüllt, durch Alt
Entf füllt man es mit der Vordergrundfarbe.
Durch Anklicken der beiden Pfeile oben rechts, werden die beiden Farben
vertauscht.
Durch Anklicken des schwarz weißen Symbols unten links, werden sie
zu schwarz und weiß.
Die Malwerkzeuge, wie Airbrush, Stift, etc. werden mit der Vordergrundfarbe
ausgeführt.
Mit dem Farbverlaufswerkzeug läßt sich schnell ein Verlauf von
Vorder-zu Hintergrundfarbe erstellen.
Durch Anklicken der Farbfläche kann man eine andere Farbe wählen.
Es öffnet sich das Farbwahl Menue.
|
Man wählt die gewünschte Farbe im Farbfeld
und bekommt sie unter der ursprünglichen Farbe im Vorschaufeld
angezeigt. Links werden die Farben in den verschiedenen Farbsystemen
angezeigt.
Seit Version 5.5 gibt es auch die Anzeige der RGB Farben im Hexadezimalsystem fürs Internet. Durch die Option "Nur Webfarben" werden nur die Farben, die in der 8-Bit-Palette (256 Farben) unter Windows und Mac OS 8 enthalten sind, angezeigt. |
 |
Farbregler Farbfelder
Eine weitere Möglichkeit Farben zu wählen, über den Menupunkt
.
Will man sich eine gewählte Farbe sichern, da man sie vielleicht
später nochmal braucht, öffnet man . Dann bewegt man den Mauszeiger rechts
neben das letzte Farbfeld, bis er zum Farbeimer wird, ein Mausklick
und die Farbe ist dort hinterlegt. So kann man sich eine eigene Farbpalette
zusammenstellen und über das Menue der Farbtabelle ![]() dauerhaft abspeichern.
dauerhaft abspeichern.
Im Ordner Photoshop5.5 / Goodies / Adobe Photoshop only / Color swatches
sind standardmäßig ein paar Farbtabellen abgespeichert.
| Farben in der
Kanäle Palette Die Farben eines Bildes werden im RGB Format durch die Mischverhältnisse der 3 Farben erzeugt. (siehe Farbmodelle, EBV) Bei einem RGB Bild wird für jede Farbe ein Graustufenbild in der Kanäle Palette angezeigt. Die Werte eines jeden Pixels werden in den Grauwerten von 1 -256 dargestellt. Das heißt, habe ich einen Pixel der für Rot den Wert 256 hat, wird er in er im roten Kanal weiß dargestellt. Wäre der Wert 0 wäre der Pixel schwarz. Zur Veranschaulichung schauen Sie sich die Beispielbilder an.
|
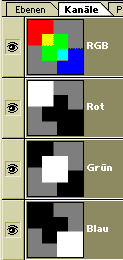 |
|||||||||||||||||||||||||||||||||||||||||
WERKZEUGE
die Werkzeugpalette befindet sich standardmäßig am linken
Rand, die Werkzeuge, die einen kleinen schwarzen Pfeil (rechts unten)
haben lassen sich durch längeres Anklicken öffnen, in dem "Flyout
Menue" lassen sich andere Werkzeuge auswählen.
Läßt man den Mauszeiger über einem Werkzeugsymbol ohne zu
drücken, wird der Name des Werkzeugs angezeigt.
Optionenpalette
Doppelklick auf ein Werkzeug öffnet die Optionenpalette, hier lassen
sich Einstellungen für das Werkzeug festlegen
die Optionenpalette muß zuvor über das Menue aktiviert sein.
Ab Photoshop 6 befinden sich die Optionen oben unter der Menueleiste.
Bewegen- Werkzeug
![]() (Taste
V)
(Taste
V)
Mit diesem Werkzeug lassen sich zuvor erstellte Ebenen
verschieben.
Hat man einen Bereich mit einer Auswahl versehen, läßt
sich dieser Bereich des Bildes verschieben, zurück bleibt der Hintergrund,
oder wenn es sich um den Bereich einer Ebene handelt, bleibt ein Loch zurück.
Durch Drücken der Alt Taste während
man verschiebt, wird eine Kopie des Bereiches verschoben.
Hilfslinie
Außerdem läßt sich mit dem Bewegen Werkzeug mit gedrückter
Maustaste eine Hilfslinie vom Lineal am Rand auf die Bildfläche schieben.
und . Um eine Hilfslinie zu löschen schiebt man sie einfach
aus der Bildfläche über den Rand hinaus.
Freistellungswerkzeug
![]() (Taste
C)
(Taste
C)
das Bild wird auf die Größe des aufgezogenen Rahmens zurechtgeschnitten,
Abschliessen mit Doppelklick. Zieht man einenen grösseren Rahmen
als das Bild auf (Fenstermodus, Vollschirm), so
wird Rand hinzugefügt. Bewegt man den Mauscursor außerhalb
des Rahmens, kann man ihn drehen. Nach Abschluß der Aktion wird
das Bild gedreht.
Schief eingescanntes Bild geraderichten
top
Malen
Werkzeuge
![]()
![]()
![]()
![]() Airbrush, Pinsel, Buntstift und Linienzeichner
Airbrush, Pinsel, Buntstift und Linienzeichner
Die Malen Werkzeuge malen mit der eingestellten Vordergrundfarbe. In der
Werkzeugspitzenpalette kann man die gewünschte
Pinselgröße und Form anwählen.
Unter Modus (in der Optionenpalette, Photoshop 6 oben unter dem Menue) stellt
man die gewünschte Füllmethode und
Deckkraft oder Druck ein. Ein niedriger Wert erzeugt einen transparenten
Strich.
Wenn man auf einer Ebene, in der einige Bereiche transparent sind, malt,
und wählt unter Modus "dahinter auftragen", wird nur in den
transparenten Bereichen gemalt, die schon vorhandenen Bildteile bleiben
erhalten.
TiP: Malen mit gedrückter Shift Taste
erzeugt einen waagerechten oder senkrechten Strich. Hält man die Shift
Taste gedrückt und klickt einzelne Punkte im Bild an, so werden diese
Punkte mit einer geraden Linie verbunden.
TiP: durch Betätigen der Alt Taste,
wird kurzeitig, das Pipettenwerkzeug aktiviert, so daß man durch Anklicken
einer Farbe im Bild die Vordergrundfarbe und somit die Malfarbe festlegen
kann. Das ist besonders dann sehr praktisch, wenn man Retusche Arbeiten
am Bild ausführt.
TiP: damit die Größe der Pinselspitze, während des Malens
angezeigt wird, wählen sie, / und aktivieren sie "Größe
der Pinselspitze".
![]() Airbrush
(Taste J) malt mit einer weiche Kante.
Einstellungen in der Optionenpalette und Werkzeugspitzenpalette.
Die Option, Verblassen erzeugt eine Strich welcher nach der eingestellten
Länge ausfläuft, oder in die Hintergrundfarbe übergeht, je
nach Einstellung. Die Optionen unter "Stifandruck" ermöglichen
Einstellungen bei Benutzung eines Grafiktablets.
Airbrush
(Taste J) malt mit einer weiche Kante.
Einstellungen in der Optionenpalette und Werkzeugspitzenpalette.
Die Option, Verblassen erzeugt eine Strich welcher nach der eingestellten
Länge ausfläuft, oder in die Hintergrundfarbe übergeht, je
nach Einstellung. Die Optionen unter "Stifandruck" ermöglichen
Einstellungen bei Benutzung eines Grafiktablets.
![]() Pinsel, (Taste
B) Einstellungen siehe Airbrush, durch die Option nasse Kanten, wird
ein Aquarelleffekt simuliert, indem ein transparenter Strich mit dunklen
Außenkanten erzeugt wird.
Pinsel, (Taste
B) Einstellungen siehe Airbrush, durch die Option nasse Kanten, wird
ein Aquarelleffekt simuliert, indem ein transparenter Strich mit dunklen
Außenkanten erzeugt wird.
![]() Bunstsift
(Taste N), erzeugt hartkantige freigezeichnete
Linien. Anklicken einzelner Punkte im Bild und gleichzeitiges Drücken
der Shift Taste, verbindet diese Punkte
mit einer Linie. Die Option automatisch füllen, ist ein bisschen eigenartig:
Wenn Sie über die Vordergrundfarbe ziehen, erscheint die Hintergrundfarbe.
Bereiche, die keine Vordergrundfarbe enthalten, werden mit der Vordergrundfarbe
gefüllt. Dabei kommt es aber auch noch darauf an, wo man beginnt, es ist
schon ein bisschen merkwürdig am Besten man probiert das mal aus.
Bunstsift
(Taste N), erzeugt hartkantige freigezeichnete
Linien. Anklicken einzelner Punkte im Bild und gleichzeitiges Drücken
der Shift Taste, verbindet diese Punkte
mit einer Linie. Die Option automatisch füllen, ist ein bisschen eigenartig:
Wenn Sie über die Vordergrundfarbe ziehen, erscheint die Hintergrundfarbe.
Bereiche, die keine Vordergrundfarbe enthalten, werden mit der Vordergrundfarbe
gefüllt. Dabei kommt es aber auch noch darauf an, wo man beginnt, es ist
schon ein bisschen merkwürdig am Besten man probiert das mal aus.
![]() Linienzeichner
(Taste N) erzeugt gerade Linien. In der
Optionenpalette kann man am Anfang und Ende der Linie Pfeilspitzen einstellen,
die sich durch "Bearbeiten" in der Breite und Länge und Rundung
bestimmen lassen. In Photoshop 6 kleinen schwarzen Pfeil in den Optionen
wählen. Außerdem kann man in den Optionen zu weiteren Vektorobjekten
umschalten, z.B.: Rechteck, abgerundetes Rechteck, Elipse, Vieleck (wieviele
Ecken, in den Optionen einstellen). Ab Photoshop6 werden die Linien als
Vektorgrafiken in einer eigenen Ebene erzeugt. Durch Anklicken der Ebene
in der Ebenenpalette (rechte Seite) mit der rechten Maustaste, läßt
sich die Ebene rastern, das heißt in eine Pixelgrafik umwandeln.
Linienzeichner
(Taste N) erzeugt gerade Linien. In der
Optionenpalette kann man am Anfang und Ende der Linie Pfeilspitzen einstellen,
die sich durch "Bearbeiten" in der Breite und Länge und Rundung
bestimmen lassen. In Photoshop 6 kleinen schwarzen Pfeil in den Optionen
wählen. Außerdem kann man in den Optionen zu weiteren Vektorobjekten
umschalten, z.B.: Rechteck, abgerundetes Rechteck, Elipse, Vieleck (wieviele
Ecken, in den Optionen einstellen). Ab Photoshop6 werden die Linien als
Vektorgrafiken in einer eigenen Ebene erzeugt. Durch Anklicken der Ebene
in der Ebenenpalette (rechte Seite) mit der rechten Maustaste, läßt
sich die Ebene rastern, das heißt in eine Pixelgrafik umwandeln.
top
Stempel
und Musterstempel
![]()
![]() (Taste S)
(Taste S)
![]() Stempel
Stempel
Dieses Werkzeug eignet sich hervorragend um Retuschefunktionen auszuführen,
beispielsweise um Kratzer aus Photos oder Pickel aus einem Gesicht zu entfernen.
Man klickt einmal mit rechter Maustaste und gedrückter Alt Taste auf
eine Stelle neben dem Kratzer, um den "Ursprung" festzulegen,
also die Stelle, die an anderer Stelle aufgetragen werden soll. Anschließend
malt man mit gedrückter Maustaste über den Kratzer . Der Bildbereich
wird so von einer zur anderen Stelle kopiert. Bei eingeschalteter Option
"Ausgerichtet" wird das aufgenommene Bild durchgehend aufgetragen, egal
wie oft Sie das Werkzeug absetzen. Bei ausgeschalteter Option "Ausgerichtet"
wird ein Bild immer wieder vom "Ursprung" aus aufgetragen, jedesmal
wenn sie die Maustaste loslassen und dann erneut an anderer Stelle weitermalen.
Einfach mal ausprobieren, dann wird sofort klar, was gemeint ist. Es wird
mit der eingestellten Werkzeugspitze gemalt.
Die Stemplefunktion läßt sich auch von einem zu anderen Bild
ausführen, natürlich müssen beide Bilder in Photoshop geöffnet
sein.
![]() Musterstempel
Musterstempel
Wenn man zuvor einen rechteckigen, ausgewählten Bildbereich mit definiert hat, läßt sich dieser
mit dem Musterstempel kachelartig auftragen. Es wird mit der eingestellten
Werkzeugspitze gemalt.
top
Protokollpinsel
und Protokollebene
Hiermit läßt sich ein Bild in einen vorigen Zustand zurückversetzen
und zwar nur in bestimmten Bereichen. Das Werkzeug arbeitet zusammen mit
der Protokollpalette
einbelenden dort lassen sich die Bearbeitungsschritte eines Bildes rückgängig
machen, indem man eine Ebene in der Protokollpalette auswählt.
Die Anzahl dieser Schritte läßt sich in den Optionen der
Protokollpalette festlegen. ![]() Ab Photoshop 6 wählt man dazu . Macht man mehr
Arbeitsschritte werden die ersten gelöscht. Hat man zuviele Schritte
eingestellt kann besonders bei grossen Bildern die Rechenleistung des Computers
beeinträchtigt werden.
Ab Photoshop 6 wählt man dazu . Macht man mehr
Arbeitsschritte werden die ersten gelöscht. Hat man zuviele Schritte
eingestellt kann besonders bei grossen Bildern die Rechenleistung des Computers
beeinträchtigt werden.
Neuer Schnappschuß ![]() fügt den angewählten Zustand als Ebene in der Protokollpalette
hinzu, so daß dieser Zustand gesichert ist. Er wird allerdings durch
Schließen und Öffnen des Bildes gelöscht.
fügt den angewählten Zustand als Ebene in der Protokollpalette
hinzu, so daß dieser Zustand gesichert ist. Er wird allerdings durch
Schließen und Öffnen des Bildes gelöscht.
Nicht-lineare Protokolle: Durch Anklicken einer Ebene in der Protokollpalette
wird das Bild in diesen Zustand zurückversetzt, sobald man weiterarbeitet
werden die nachfolgenden Zustände des Protokolls gelöscht. Wählen
Sie "Nicht-lineare Protokolle sind zulässig", in den Optionen
![]() wenn
Sie Änderungen an einem gewählten Zustand vornehmen wollen, ohne
die darauffolgenden Zustände zu löschen.
wenn
Sie Änderungen an einem gewählten Zustand vornehmen wollen, ohne
die darauffolgenden Zustände zu löschen.
Ein neues Dokument aus dem angewählten Zustand wird erstellt
durch Anklicken des ersten Symbols unten in der Protokollpalette ![]() .
.
Arbeiten mit dem Protokollpinsel
![]() (Taste
Y)
(Taste
Y)
Erstellen Sie ein Bild, welches sie mit verschiedenen Funktionen mehrfach
verändern.
Wählen Sie den Protokollpinsel in der Werkzeugpalette und öffnen
sie die Protokollpalette.
| Wählen sie die Ebene aus, mit dessen Zustand sie malen wollen und klicken dort links auf das freie Feld, ein Protollpinselsymbol erscheint, jedoch sollten sie die Ebene selber nicht anklicken, da sonst das gesamte Bild in diesen Zustand zurückversetzt wird. |
Nun können sie die gewünschten Bereiche mit gedrückter Maustaste
bemalen und das Bild wird nur dort in den vorigen Zustand versetzt.
Sie können auch mit den Schnappschüssen malen.
Außerdem kann man nun durch Anwählen der Ebene "Neu"
oben in der Protokollpalette ein neues Bild aus verschiedenen Zuständen
erstellen.
In der Optionenpalette des Protokollpinsels läßt sich die Option
Impressionist anwählen, um einen pointilistischen Effekt zu erzielen.
![]() Weitere künsterlische
Effekt lassen sich mit dem Kunstprotokollpinsel erstellen.
Weitere künsterlische
Effekt lassen sich mit dem Kunstprotokollpinsel erstellen.
Radiergummi
![]() (Taste
E)
(Taste
E)
Hiermit werden die Pixel über die man fährt verändert. Ist
in der Ebenepalette die Option transparente Bereiche schützen aktiviert,
wird die Hintergrundfarbe aufgetragen, andernfalls wird der Bereich gelöscht,
also transparent gemacht.
Der magische Radiergummi arbeitet mit Farbähnlichkeit, wie man es vom
Zauberstab kennt.
top
Scharfzeichner,
Weichzeichner & Wischfinger
![]()
![]()
![]() (Taste R) Es wird mit der eingestellten
Werkzeugspitze gearbeitet.
(Taste R) Es wird mit der eingestellten
Werkzeugspitze gearbeitet.
![]() Mit dem Weichzeichner
können Sie harte Kanten in einem Bild verwischen, um Details aus dem Bild
zu entfernen.
Mit dem Weichzeichner
können Sie harte Kanten in einem Bild verwischen, um Details aus dem Bild
zu entfernen.
![]() Mit dem Scharfzeichner
können Sie weiche Kanten scharfstellen, um die Schärfe eines Bildes zu erhöhen.
Mit dem Scharfzeichner
können Sie weiche Kanten scharfstellen, um die Schärfe eines Bildes zu erhöhen.
![]() Der Wischfinger
nimmt die Farbe an der Stelle auf an der sie mit gedrückter Maustaste
zu ziehen beginnen und zieht sie dann über das Bild. Um am Anfang jedes
Wischvorgangs die Vordergrundfarbe mit aufzutragen, schalten Sie die Option
"Fingerfarbe" ein.
Der Wischfinger
nimmt die Farbe an der Stelle auf an der sie mit gedrückter Maustaste
zu ziehen beginnen und zieht sie dann über das Bild. Um am Anfang jedes
Wischvorgangs die Vordergrundfarbe mit aufzutragen, schalten Sie die Option
"Fingerfarbe" ein.
top
Aufhellen,
Abdunkeln & Farbsättigung
![]() (Taste
O wie Otto) Es wird
mit der eingestellten Werkzeugspitze gearbeitet.
(Taste
O wie Otto) Es wird
mit der eingestellten Werkzeugspitze gearbeitet.
Abwedler, Nachbelichter und Schwamm
Abwedler hellt Bereiche auf, Nachbelichter dunkelt ab. Bei
Beiden läßt sich dieser Effekt in der Optionenpalette für
helle, mittlere und dunkle Töne festlegen.
Der Schwamm erhöht oder verringert die Sättigung der Farben,
je nach Einstellung in der Optionenpalette.
top
Meßwerkzeug
![]() (Taste
U)
(Taste
U)
In der Info Palette (Fenster / Infopalette einblenden) lassen sich der Startpunkt
einer Linie, die Länge, der Winkel sowie die horizontale Distanz ablesen.
Auch hier gilt wieder: durch gleichzeitiges Betätigen der Shift Taste
wird eine horizontale, vertikale oder diagonale Linie erzeugt.
![]() In
den Paletten-Optionen der Info Palette kann man die Maßeinheit verändern
(Pixel, Inch, Zentimeter, Punkt, Pica, Prozent).
In
den Paletten-Optionen der Info Palette kann man die Maßeinheit verändern
(Pixel, Inch, Zentimeter, Punkt, Pica, Prozent).
top
Textwerkzeug
![]() (Taste
T)
(Taste
T)
es gibt 4 verschiedene Arten von Textwerkzeugen, die gebräuchlichste
ist wohl der horizontale Text. Ferner gibt es noch den vertikalen Text und
beides nochmal als Maske, wobei anstatt gefüllter Buchstaben, der Text
als Auswahl erscheint. Ansonsten ist die Vorgehensweise bei allen 4 Textwerkzeugen
gleich.
Photoshop 5.5 oder tiefer
Man klickt einmal auf die Bildfläche und es öffnet sich das Textmenue.
Dort lassen sich alle Textformatierungen vornehmen. Durch schreiben im Textfeld
wird der Text gleichzeitig auf der Bildfläche erzeugt und läßt
sich dort auch sofort positionieren. Anschließendes Betätigen
der Okay Taste, schließt der Vorgang ab und der Text wird in einer
eigenen Textebene erzeugt. Durch doppelklicken der Ebene kommt man erneut
in das Textmenue und kann den Text ändern.
Ab Photoshop 6
Wähle das Textwerkzeug oben in der Werkzeugleiste kannst du zwischen
den verschiedenen Textarten wählen (siehe oben).
Außerdem kannst du dort auch alle Schriftoptionen einstellen. Weitere
Optionen findet man unter dem letzten Punkt: Paletten.
Hat man die gewünschten Einstellungen vorgenommen, klickt man einmal
auf die Bildfläche und schreibt. Einzelne Textstellen kann man mit
gedrückter Maustaste markieren und nachträglich verändern.
Klickt man mit dem Pfeilwerkzeug auf die Schrift braucht man die Schrift
nicht zu markieren, um mittels der Palette Änderungen vorzunehmen.
Achtung!
Um bestimmte Effekte beispielsweise Filtereffkte oder Farbverläufe
auf dem Text anzuwenden muß man die Textebene zuvor in eine normale
Ebene umwandeln, das geschieht über das Menue , oder ab Photoshop 6 der Text läßt sich dann nicht mehr mit
dem Textwerkzeug verändern.
top
Farbverlauf
![]() (Taste
G)
(Taste
G)
Hiermit kann man eine Fläche mit weichen Farbübergängen füllen.
Die einfachste Möglichkeit ist der Verlauf von der Vordergrund zur
Hintergrundfarbe. Durch Anklicken der Bildfläche und ziehen mit gedrückter
Maustaste wird der Verlauf aufgetragen. (Shift
Taste erzeugt beim "Linearen Verlaufswerkzeug" einen waagerechten,
senkrechten oder diagonalen Verlauf).
Man kann zwischen verschiedenen Farbverlaufswerkzeugen wählen: Liniearer
Verlauf, Radialer Verlauf, Winkel Verlauf, Reflektierender Verlauf, Raute
Verlauf.
Diese verschiedenen Verlaufsarten erklären sich eigentlich von selbst,
Versuch macht klug. Der "reflektierende Verlauf" erzeugt einen
linearen Verlauf zu beiden Seiten des Startpunkts.
Die sonstigen Einstellungen in der Optionenpalette sind bei allen Verlaufswerkzeugen
gleich.
In der Optionenpalette läßt sich wie auch bei den anderen Mal-
und Farbfüllwerkzeugen die Füllmethode
sowie die Transparenz einstellen.
"Transparenz" aktivieren: Hat man einen Verlauf mit Transparenz
aus dem Menue gewählt, tritt diese nur dann in Kraft, wenn man die
Option "Transparenz" in der Optionenpalette aktiviert hat.
"Dither" aktivieren: ein fließender Übergang mit weniger Streifenbildung
wird erzeugt.
"Umkehren" aktivieren, um die Reihenfolge der Farben in der Verlaufsfüllung
umzukehren.
Verlauf Bearbeiten
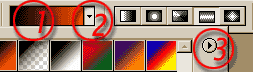 Ab
Photoshop 6 klickt man direkt auf den Verlauf siehe Abb.Punkt (1)
(weitere Einstellungen siehe unten)
Ab
Photoshop 6 klickt man direkt auf den Verlauf siehe Abb.Punkt (1)
(weitere Einstellungen siehe unten)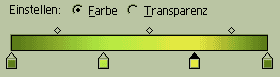 |
Unter Einstellen sollte zuerst Farbe aktiviert sein. Sie sehen 2 Farbbalken. klicken Sie unter den oberen Farbbalken, eine neuer Farbpunkt erscheint, welchen Sie mit gedrückter Maustaste verschieben können. |
| Darunter können sie für diesen Farbpunkt die Vordergrundfarbe, Hintergrundfarbe oder durch Anklicken des Farbfeldes eine neue Farbe festlegen |
Alle Farbpunkte lassen sich auch nachträglich verschieben oder durch
eine numerische Postionseingabe verlagern. Durch Anklicken der Entf
Taste auf der Tastatur wird ein Farbpunkt gelöscht.
Um Bereiche des Verlaufs mit Transparenz zu versehen, aktivieren Sie Transparenz.
Ein neuer, schwarzer Balken erscheint. (Photoshop 6 hier wählt
man einfach die Punkte oberhalb des Balkens ohne zuvor Transparenz zu wählen).
Klicken Sie auch hier wieder unter (bzw. über) den Balken, um neue
Punkte festzulegen. Im Menuefeld geben Sie für jeden Punkt einen Transparenzwert
in Prozent an. Wenn Sie fertig sind, aktivieren Sie in Photoshop 5
wieder Farbe und die Transparenzbereiche des Verlaufs werden im zweiten
Farbbalken durch Kästchenmuster angezeigt.
An der rechten Seite können Sie bestehende Verläufe umbenennen,
duplizieren, entfernen, auf der Festplatte abspeichern oder laden.
Mit "Okay" ist der neue Verlauf gespeichert und erscheint in der
Optionenpalette. Ab Photoshop 6 können sie den neuen Verlauf
auch hinzufügen indem sie in der Verlaufliste hinter den letzten Verlauf
auf das freie Feld klicken.
top
Füllwerkzeug
![]() ( Taste
K)
( Taste
K)
TiP: will man eine gesamte Fläche oder Auswahl mit einer Farbe füllen,
sind folgende Tastenkombinationen der schnellste Weg:
Vordergrundfarbe: Alt + Entf, Hintergrundfarbe:
Shift + Entf
Eine weitere Möglichkeit der Farb- oder Musterfüllung besteht
über den Menuebefehl, .
Mit dem Füllwerkzeug wird ein Bildbereich mit der Vordergrundfarbe
gefüllt. In der Optionenpalette kann man die Farbtoleranz einstellen.
Das funktioniert ähnlich wie beim Auswahlwerkzeug Zauberstab. Die Farbe
wird nur auf anliegenden Pixel mit ähnlichen Farben geschüttet.
Je niedriger der Toleranzwert desto ähnlicher müssen die Pixel
sein. Der höchste Wert von 255 füllt das gesamte Bild, bzw. die
Auswahl. Durch aktivieren der Option "alle Ebenen einbeziehen"
bezieht sich die Toleranz am sichtbaren Farbpixel. Der Toleranzwert bezieht
sich immer auf den Pixel, der angelickt wurde.
Um die Kanten der gefüllten Auswahl zu glätten, aktivieren Sie die Option
"Glätten".
Die Option "Fortlaufend" bezieht sich auf transparente Bereiche
einer Ebene, die nicht miteinander verbunden sind.
Wenn man eine rechteckige Auswahl durch den Befehl, definiert. läßt sich dieses Bildelement
als Kachelmuster füllen, durch wählen "füllen mit"
in der Optionenpalette.
Seit Photoshop 6 kann man oben in den Werkzeug Optionen zwischen Farbe und
Muster wählen. Hier kann man aus mehreren Mustern wählen, die
man zuvor mit dem Menuebefehl
in diese Palette laden kann.
top
Hand
![]() (Taste
H)
(Taste
H)
Mit gedrückter Maustaste kann man das Bild verschieben, allerdings
nur, wenn die Bildansicht so stark vergrößert ist, daß
nicht das gesamte Bild angezeigt wird.
TiP: durch Doppelklicken auf die Hand in der Werkzeugpalette, wird das Bild
formatfüllend vergrößert oder verkleinert.
TiP: Während man ein anderes Werkzeug ausgewählt hat, kann man
die Hand durch Klicken der Leertaste aufrufen. Die Hand erscheint nur solange
die Leertaste gedrückt ist. Sehr praktisch wenn man in einer vergrößerten
Ansicht eine Auswahl erstellt oder Details retuschiert.
top
Lupe oder Zoomwerkzeug
![]() (Taste
Z)
(Taste
Z)
Die Bildansicht läßt sich vergrößern durch einmaliges
Klicken auf der Bildfläche oder Aufziehen eines rechteckigen Bereiches
mit gedrückter Maustaste.
Durch Betätigen der Alt Taste und
Klicken auf der Bildfläche wird die Ansicht verkleinert.
Doppelklicken auf das Zoomwerkzeug in der Werkzeugpalette erzeugt eine Bildansicht
in 100 %.
TiP: Durch die Tastenkombination Strg + Leertaste
(Vergrößern) oder Strg + Alt + Leertaste
(Verkleinern) bei gleichzeitigem Klicken auf die Bildfläche,
kann man die Ansichten auch ohne das Zoomwerkzeug zu wählen verändern.
Siehe auch Fenstermodus
Werkzeugspitzen
Die Malwerkzeuge, das Radiergummi
sowie die Retuschewerkzeuge malen mit einer Werkzeugspitze, die man in der
Werkzeugspitzenpalette () auswählen kann. Ab Photoshop 6 befinden sich die
Werkzeugspitzen oben in der Optionenpalette. In den Optionen der Werkzeugspitzenpalette
![]() hat man die Möglichkeit
weitere Werkzeugspitzen zu den vorhandenen hinzuzufügen Menuebefehl:
laden oder die vorhandenen Werkzeugspitzen durch neue Werkzeugspitzen zu
ersetzen Meneubefehl: ersetzen. Standardmäßig befinden sich weitere
Werkzeugspitzen in einem Unterordner des Programms: Adobe / Photoshop5.5
/ Goodies / Brushes. Hier stelle ich eine Vielzahl von Werkzeugspitzen
zum download bereit.
hat man die Möglichkeit
weitere Werkzeugspitzen zu den vorhandenen hinzuzufügen Menuebefehl:
laden oder die vorhandenen Werkzeugspitzen durch neue Werkzeugspitzen zu
ersetzen Meneubefehl: ersetzen. Standardmäßig befinden sich weitere
Werkzeugspitzen in einem Unterordner des Programms: Adobe / Photoshop5.5
/ Goodies / Brushes. Hier stelle ich eine Vielzahl von Werkzeugspitzen
zum download bereit.
Durch Doppelklick auf eine runde oder eliptische Werkzeugspitze kann man
im sich öffnenden Menue, die Göße, die Randschärfe,
die Form der Elipse sowie den Malabstand defnieren. Der Malabstand in Prozent
ist der Abstand der einzelnen Punkte, die aufgetragen werden (ausprobieren).
Der Malabstand ist die einzige Option, die sich bei den nicht kreisförmigen
Werkzeugspitzen ändern läßt.
Um eine neue Werkzeugspitze zu erstellen, markiert man ein Bild,
welches als Werkzeugspitze dienen soll mit der Rechteckmaske
und wählt in den Optionen der Werkzeugspitzenpalette ![]() "Werkzeugspitze festlegen".
"Werkzeugspitze festlegen".
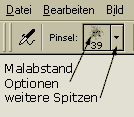 Ab
Photoshop 6 wählt man stattdessen oben im Menue . Wenn man ab Photoshop 6 den Malabstand
ändern will, wählt man zuerst eine Werkzeugspitze aus, das Menue
welches alle Spitzen anzeigt muß sich schließen. Dann kann man
die Werkzeugspitze nochmal anklicken und gelangt zu den Optionen: Malabstand,
Größe, Rand etc.
Ab
Photoshop 6 wählt man stattdessen oben im Menue . Wenn man ab Photoshop 6 den Malabstand
ändern will, wählt man zuerst eine Werkzeugspitze aus, das Menue
welches alle Spitzen anzeigt muß sich schließen. Dann kann man
die Werkzeugspitze nochmal anklicken und gelangt zu den Optionen: Malabstand,
Größe, Rand etc.
AUSWAHL oder MASKE
Auswahlen oder in vielen Bildbearbeitungsprogrammen auch Masken genannt
sind Schablonen die im Prinzip genauso funktionieren, wie eine Schablone
beim Airbrush oder der Malerei. Jeder kennt Schablonen, mit denen man beispielsweise
Ornamente auf Wände malt. Dort hat man eine Pappe oder eine Plastikfolie
mit einem Loch in der Form des Ornamentes. Genauso funktionieren Auswahlen.
Ein Teil des Hintergrundes ist abgedeckt oder geschützt während
der andere Teil in Form der Auswahl bearbeitet werden kann. Um so ein Auswahl
zu erstellen gibt es die verschiedenen Auswahl Werkzeuge links in der Werkzeugpalette.
Rechteckauswahl
![]() (Taste
M)
(Taste
M)
ziehen mit der Maus, zusätzliches Betätigen der Shift Taste erzeugt
ein Quadrat, alt Taste die Maske wird vom Mittelpunkt her aufgezogen
Optionenpalette
Art:
hier läßt sich die Größe des Rechtecks festlegen, anschließend
einmal klicken
Seitenverhältnis kann bestimmt werden( 1:1, 2:1 etc.)
top
Generelle Funktionen der einzelen Auswahlwerkzeuge
Shift Taste gedrückt halten, eine bereits
bestehende Maske wird um die neue Form erweitert
Alt Taste gedrückt halten, die neue
Form wird von einer bereits bestehenden Maske abgezogen
Ab Photoshop 6 kann man diese Einstellungen auch oben in der Leiste
festlegen.
Klickt man nachträglich mit dem noch aktiven Maskenwerkzeug in die Maske
und hält die Maustaste gedrückt, kann man die Maske verschieben.
Klickt man einmal mit einem Maskenwerkzeug innerhalb oder außerhalb
der Maske ist diese verschwunden (nicht bei Lasso und Zauberstab).
Optionenpalette
weiche Auswahlkante:
weiche Kante, die ausgeschnittene Maske hat eine weiche Kante , im Prinzip
die gleiche Funktion, die man auch nachträglich mit festlegen kann
Glätten:
um bei schrägen und krummen Auswahlkanten den Treppeneffekt der durch
die Pixel entsteht zu vermeiden, wird die Auswahlkante geglättet, indem
halbtransparente Pixel hinzugefügt werden, das Ganze nennt man auch Antialiasing.
Diese Funktion sollte man in der Regel eingeschaltet lassen.
top
Kreis & Elipsenauswahl
![]() (Taste
M)
(Taste
M)
ziehen mit der Maus,
zusätzliches Betätigen der Shift
Taste erzeugt einen Kreis,
Alt Taste die Maske wird vom Mittelpunkt
her aufgezogen
Optionenpalette
Art:
hier läßt sich die Breite und Höhe in Pixeln festlegen, anschließend
einmal klicken
Seitenverhältnis kann bestimmt werden ( 1:1, 2:1 etc.)
siehe auch generelle Funktionen
top
Auswahl einzelne Spalte
und Auswahl einzelne Reihe ![]() (Taste M)
(Taste M)
1 Pixel breite Maske wird von einem Bildrand zum gegenüberliegenden Bildrand
aufgezogen, ideal um Linien zu erstellen.
siehe auch generelle Funktionen
top
Lasso
![]() (Taste
L)
(Taste
L)
mit gedrückter Maustaste können sie die gewünschte Auswahl
aufzeichnen
Um zwischendurch ein gerades Auswahlsegment zu erzeugen, beginnen Sie zu ziehen,
drücken dann die Alt-Taste und klicken an
die Stellen, an denen die geraden Segmente beginnen und enden sollen. Um dann
wieder per Freihand zu zeichnen, halten sie zuerst wieder die Maustaste gedrückt,
lassen erst dann die Alt-Taste los und zeichnen
weiter mit gedrückter Maustaste. Das Ganze funktioniert nur, wenn man
die Alt Taste nicht dazu braucht, um die
neue Auswahl von einer vorhandenen Auswahl abzuziehen.
siehe auch generelle Funktionen
top
Polygonlasso
![]() (Taste
L)
(Taste
L)
hiermit können sie gerade Auswahlsegmente erzeugen, klicken an die Stellen,
an denen die geraden Segmente beginnen und enden sollen,
die Auswahl wird geschlossen durch
a) doppelklick
b) indem sie an den Startpunkt zurückkehren (der Mauscursor wird zum
kleinen Kreis) dann einmal klicken
um zwischendurch freigezeichnete Auswahlsegmente zu erzeugen halten sie die
Alt Taste gedrückt siehe
auch generelle Funktionen
top
Magnetlasso
![]() (Taste
L)
(Taste
L)
besonders gut geeignet um komplizierte Formen vor kontrastreichen Hintergrund
auszuwählen, da es die unterschiedlichen Farben entlang einer Kante erkennt
Optionenpalette
Lassobreite,das magnetische Lasso ermittelt nur Kanten innerhalb der angegebenen
Entfernung vom Zeiger, Wert zwischen 1 und 40,
man sollte unter Datei / Voreinstellungen / Bildschirm und Zeigerdarstellung
/ Größe der Spitze wählen, dann bekommt man auch bei den anderen
Pinselwerkzeugen die Form und Größe der Spitze angezeigt
Frequenz
Um anzugeben, wie oft die Befestigungspunkte gesetzt werden, geben Sie bei
"Frequenz" einen Wert zwischen 0 und 100 ein. Durch einen höheren Wert wird
die Auswahlbegrenzung schneller verankert.
Kantenkontrast
geben Sie bei "Kantenkontrast" einen Wert zwischen 1% und 100% ein. Durch
einen höheren Wert werden nur kontrastreiche Kanten ermittelt und durch einen
niedrigeren Wert kontrastarme Kanten.
Stifandruck
sollte man anstatt mit einer Maus mit einem Grafiktablett arbeiten, kann man
durch unterschiedlichen Druck die Größe des Lassos variieren
siehe auch generelle Funktionen
top
Zauberstab
![]() (Taste
W)
(Taste
W)
Mit dem Zauberstab können Sie Bildteile basierend auf der Farbähnlichkeit
nebeneinanderliegender Pixel auswählen.
Optionenpalette:
Tolereanz
Geben Sie einen niedrigen Wert ein, um nur die Pixel auszuwählen, die dem
Farbwert des Pixels, auf den Sie geklickt haben, sehr ähnlich sind. Geben
Sie einen höheren Wert ein, um einen größeren Farbbereich auszuwählen.
siehe auch generelle Funktionen
top
Tip
Umranden sie zuerst die Auswahl grob mit dem Lasso und / oder Polygonlasso
und ziehen sie anschließend die Farben mit dem Zauberstab ab (Alt
Taste)
Tip
Sie können die Farben auch mit dem Rechteck oder einem anderen Auswahlwerkzeug
eingrenzen, anschließend wählen sie oben im Menue "Auswahl
/ Auswahl vergrößern", alle angrenzenden ähnlichen
Farben werden der Auswahl zugefügt
Tip
um z.B. einen Baum ohne Blätter freizustellen, wo es viele Äste
gibt und dazwischen der Himmel zu sehen ist, markieren sie alle Farben, die
im Himmel vorkommen mit dem Zauberstab oder einem anderen Maskenwerkzeug und
wählen im Menue "Auswahl
/ Ähnliches Auswählen", alle ähnlichen Farben im Bild
werden der Auswahl zugefügt, (also in diesem Fall der gesamte Himmel
auch in den Zwischräumen der einzelnen Äste) anschließend
wählen Sie ""
(Umsch, Strg, i) (um in diesem Falle den
Baum und nicht den Himmel freizustellen)
AUSWAHLEN,
AUSWÄHLEN, VERÄNDERN
im Menue Auswahl findet man alle Funktionen Masken zu verändern, z..B.
sie umzukehren, verkleinern und vergrößern, die Auswahlkanten zu
glätten oder eine weiche Auswahlkante zu erzeugen etc.
top
Alles auswählen
(Strg A)
der gesamte Bildbereich wird ausgewählt
Auswahl aufheben
(Strg D)
nichts ist ausgewählt, keine Maske
Erneut
wählen (Umsch Strg D)
die letzte Maske wird wiederhergestellt
Auswahl umkehren
(Umsch Strg i)
der Bereich der vorher geschütz war ist nun ausgewählt
top
Farbbereich
auswählen
diese Funktion funktioniert ähnlich wie der Zauberstab, nur daß
hier sofort alle Farben des Bildes ausgewählt werden, nicht nur die angrenzenden,
man wählt mit der Pipette die gewünschte Farbe und legt die Toleranz
fest, die genau wie beim Zauberstab funktioniert, mit der +Pipette können
weiter Farbbereiche hinzugefügt werden, mit der- Pipette werden sie abgezogen,
einen ähnlichen Effekt kann mit der Funktion Auswahl vergrößern
erzielen
top
Weiche Auswahlkante
(Alt Strg D)
durch halbtransparente Pixel wird eine weiche Auswahlkante erzeugt, der höchste
Wert ist 250, das hat den Effekt das der ausgewählte Bereich langsam
mit einem weichen Übergang in den nicht ausgewählten Bereich übergeht
top
Auswahl verändern
top
Auswahl vergrößern
diese Funktion erkennt, wie beim Zauberstab farbähnliche Pixel und vergrößert
die Auswahl um alle anliegenden farbähliche Pixel
top
Ähnliches
auswählen
diese Funktion erkennt, wie beim Zauberstab farbähnliche Pixel und wählt
alle im Bild vorhandenen farbähnlichen Pixel aus, die zuvor ausgewählt
wurden
Auswahl transformieren
ein klick auf diesen Menuepunkt und es erscheint ein Rahmen um die Auswahl mit
kleinen Rechtecken an den Ecken und den Mittlepunkten der einzelnen Seiten;
klickt man diese Rechtecke an, kann man mit gedrückter Maustaste die gesamte
Auswahl vergrößern,
mit gedrückter Umschalttaste wird die
Auswahl proportional vergrößert
mit gedrückter Strg Taste kann man die
Eckpunkte beliebig verschieben, so daß die Maske verzerrt wird
bewegt man den Mauscursor (nicht drücken) etwas außerhalb eines Eckpunktes,
verändert sich der Cursor zu kreisförmigen Pfeilen, jetzt kann man
die Maske mit gedrückter Maustaste drehen
doppelklick schließt die Aktion ab
top
Auswahl speichern
Über den Menuepunkt ""
wird die Auswahl gespeichert, so das sie jederzeit durch "" wieder abrufbar ist, es reicht normalerweise aus
das Menue mit ok zu bestätigen.
Man kann in dem Menue der zu speichernden Auswahl einen Namen geben,
Man kann sie in einem anderen geöffneten Bild abspeichern,
Außerdem kann man die Auswahl einer zuvor gespeicherten Auswahl hinzufügen,
davon abziehen oder die Schnittmenge bilden.
Kanäle Palette
die gespeicherten Auswahlen erscheinen in der Kanäle Palette
Jede gespeicherte Auswahl ist ein Graustufenbild, wobei schwarz für geschützt
oder nicht transparent steht und weiß für transparent, die Graustufen
bedeuten, die Auswahl ist an diesen Stellen halbtransparent
Wählt man eine gespeicherte Auswahl direkt in der Kanäle Palette,
kann man sie mit verschiedenen Werkzeugen und Menuefunktionen bearbeiten (z.B.der
Werkzeugen Pinsel, Airbrush, Farbverlauf).
Eine bestehende Auswahl läßt sich auch über das zweite Symbol
unten in der Kanäle Palette speichern ![]()
Um einen zuvor gespeicherten Kanal als Auswahl zu laden, wählen
Sie den Kanal und klicken Sie auf das erste Symbol unten in der Kanäle
Palette: ![]() oder, ziehen
sie den Kanal mit gedrückter Maustaste auf das Symbol
oder, ziehen
sie den Kanal mit gedrückter Maustaste auf das Symbol ![]() .
Um die Auswahl beim Laden einer bestehenden Auswahl hinzuzufügen oder davon
abzuziehen, wählen Sie "" und wählen Sie dann im Menuefenster die entsprechende
Option.
.
Um die Auswahl beim Laden einer bestehenden Auswahl hinzuzufügen oder davon
abzuziehen, wählen Sie "" und wählen Sie dann im Menuefenster die entsprechende
Option.
Die beiden anderen Symbole unten erzeugen einen neuen Kanal ![]() und löschen einen gewählten Kanal
und löschen einen gewählten Kanal ![]()
Um eine bestehenden Kanal zu duplizieren gibt es 2 Möglichkeiten:
1) mit gedrückter rechter Maus auf Kanal klicken und "Kanal duplizieren"
wählen.
2) den Kanal mit gedrückter Maustaste auf das dritte Symbol unten ziehen
![]() (drag & drop).
(drag & drop).
(siehe auch Farbkanäle)
top
Auswahl laden
eine zuvor gespeicherte Auswahl wird geladen
im Menue kann man einstellen ob die geladenen Maske einer bestehenden hinzugefügt
oder abgezogen wird oder eine Schnittmenge aus beiden Masken gebildet wird,
Außerdem läßt sich die Maske über die Kanäle Palette
laden ![]() . Befindet man sich
in der Kanäle Palette direkt auf dem Kanal, der als Auswahl geladen werden
soll, reicht es das Symbol
. Befindet man sich
in der Kanäle Palette direkt auf dem Kanal, der als Auswahl geladen werden
soll, reicht es das Symbol ![]() anzuklicken. Befindet man sich oben auf RGB oder einem anderen Kanal, zieht
man den gewünschten Kanal mit gedrückter Maustaste auf das Symbol
anzuklicken. Befindet man sich oben auf RGB oder einem anderen Kanal, zieht
man den gewünschten Kanal mit gedrückter Maustaste auf das Symbol
![]() .
.
Maskiermodus
in der Werkzeugpalette unter Vorder-und Hintergrundfarbe, kann man, nachdem
man eine Auswahl erstellt hat, in den Maskiermodus umschalten ![]() .
Eine rote halbtransparente Schicht zeigt den geschützten Bereich; durch
Doppelklick auf das Maskiermodussymbol kann man Farbe und Transparenz dieser
Anzeige ändern. Im Maskiermodus kann man die Auswahl nun mit den Pinselwerkzeugen
verfeinern.
.
Eine rote halbtransparente Schicht zeigt den geschützten Bereich; durch
Doppelklick auf das Maskiermodussymbol kann man Farbe und Transparenz dieser
Anzeige ändern. Im Maskiermodus kann man die Auswahl nun mit den Pinselwerkzeugen
verfeinern.
Weiße Farbe fügt der Auswahl etwas hinzu (transparente Bereiche werden
vergrößert). Schwarze Farbe deckt Bereiche ab. Graue Farbe erzeugt
halbtransparente Bereiche. Hat man die Veränderung abgeschlossen, schaltet
man wieder in den Normalmodus um, die Auswahl erscheint wieder als gestrichelte
Linie. ![]()
Ein weiterer Vorteil des Maskiermodus ist, daß man bei komplizierten Auswahlen
gut erkennen kann, welche Bereiche ausgewählt sind und welche geschützt
sind. Wichtig !! Achten Sie immer darauf daß Sie anschließend
wieder in den Normalmodus umschalten. Das ist eine häufige Fehlerquelle.
Tip
Mit dem Farbverlaufwerkzeug lassen sich im Maskiermodus weiche Übergänge
schaffen, um beispielsweise verschiedene Bildelemente in weichen Übergängen
miteinander zu kombinieren. (siehe Ebenen)
EBENEN
wenn man bestimmte Bereiche eines Bildes kopiert und einfügt (auch von
einem zum anderen Bild) entsteht eine Ebene.
Das eingefügte Bildelement (Ebene) liegt über dem Hintergrund und
kann nachräglich verschoben, vergrößert, verkleinert, verzerrt
und transparent gemacht werden.
Mit Hilfe von Ebeneneffekten (rechte Maustaste auf gewünschter
Ebene) kann der Ebene ein Schatten, ein Lichtschein, ein innerer Schatten (Austanzeffekt)
sowie Reliefstrukturen zugewiesen werden.
Mit Hilfe der Ebenen-Palette ()
können Sie Ebenen erstellen, ein- und ausblenden, kopieren, zusammenfügen und
löschen. (Weitere Befehle befinden sich im Ebenen-Menü.)
Wichtig! Sobald ich eine Ebene erstellt habe finden alle Veränderungen,
wie beispielsweise Filter Effekte, Farbveränderungen, Helligkeit etc. nur
auf der Ebene statt, die ich ausgewählt habe.
top
Ebene auswählen
Ebenen Palette: durch Anklicken der Ebene, ein Pinselsymbol erscheint und die
Ebene ist dunkel hinterlegt.
Doppelklick öffente die Ebenenoptionen hier kann man einen Namen für
die Ebene vergeben. (weitere Optionen siehe Ebenenmaske)
Ab Photoshop6 Ebenenoptionen mit rechter Maustaste aufrufen.
Hat man viele Ebenen, kann die Sache schnell unübersichtlich werden. Klickt
man im Bild mit der rechten Maustaste werden alle Ebenen, die unter dem Mauszeiger
liegen namentlich aufgeführt.
top
Ebene ein-
und ausblenden
Ebenen Palette: durch Anklicken des Augesymbols
top
| Ebene verschieben Ebene in der Ebenenpalette auswählen, Bewegen Werkzeug in der Werkzeugpalette wählen, anschließend mit gedrückter Maustaste auf der Bildfläche verschieben (drag & drop). Hat man in der Optionenpalette des Bewegen Werkzeug die Option "Ebene automatisch wählen" aktiviert, braucht man die Ebnene nicht in der Ebenenpalette auszuwählen, sondern kann sie dirket in der Bildfläche anklicken. Das funktioniert nicht so gut bei halbtransparenten Ebenen und bei mehreren übereinanderliegenden Ebenen. |
| mehrere
Ebenen auswählen und gleichzeitig verschieben oder vergrößern
Ebenen Palette: Ebene auswählen, zweite Ebene neben dem Augesymbol anklicken ein Kettensymbol erscheint, nun kann man beide Ebenen auf der Bildfläche verschieben, Verbundene Ebenen kann man auch gleichzeitig vergrößern, drehen oder verzerren und aneinander ausrichten |
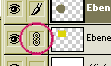 |
Reihenfolge
der Ebenen verändern
Ebenen Palette: gewünschte Ebene auswählen und mit gedrückter
Maustaste in der Ebenenpalette nach oben oder unten ziehen, die erste Eben liegt
oben, die Hintergrundebene läßt sich nicht verschieben, dazu muß
sie zuerst in eine normale Ebene verwandelt werden, (Hintergrundebene, doppelklicken,
Menue mit okay bestätigen).
top
| Ebene
löschen Ebenen Palette: Ebene auswählen, Papierkorbsymbol (unten) anklicken. |
| Neue,
leere Ebene erstellen Ebenen Palette: zweites Symbol (unten) anklicken. Ab Photoshop 6 kann man über die Optionen |
Ebene duplizieren
Ebenen Palette: Ebene mit rechter Maustaste anklicken, "Ebene duplizieren"
wählen
andere Möglichkeit Ebene mit gedrückter Maustaste auf das zweite Symbol
ziehen (drag and drop)
top
Aus allen Ebenen
kopieren
Menue ""
(Strg A) anschließend Menue "" alle sichtbaren Ebenen werden in die
Zwischenablage kopiert, mit dem
Befehl (Strg C), wird nur der Inhalt der jeweils
gewählten Ebene kopiert, ( eine der sichtbaren Ebenen muß die ausgewählte
sein, sonst erscheint der Befehl nicht)
top
Ebenen Auswahl
erstellen
(nicht zu verwechseln mit der Ebenenmaske)
Ebenen Palette: Ebene mit gedrückter Strg Taste
anklicken, eine Maske in Form der Ebene erscheint, macht man das nicht und füllt
beispielsweise die Ebene mit einer Farbe würde die gesamte Bildfläche
mit Farbe gefüllt
top
| Transparente
Bereiche schützen Ebenen Palette: oben anklicken, die transparenten Bereich sind nicht bearbeitbar, der gleiche Effekt, als hätte man eine Auswahl in Form der Ebene (siehe oben) |
| Deckkraft
einstellen Ebenen Palette: oben, Wert angeben, hier läßt sich eine Ebene halbtransparent einstellen, die Werte sind prozentual, 0 bedeutet unsichtbar, 100 absolut deckend |
top
Ebenen
aneinander ausrichten (rechts, links, mittig)
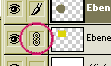 Ebenen
gruppieren, anschließend oben im Menue und gewünschten Unterpunkt wählen,
die Ebenen werden an der aktivierten Ebene ausgerichtet, das heißt die
ausgewählte Ebene behält ihre Position
Ebenen
gruppieren, anschließend oben im Menue und gewünschten Unterpunkt wählen,
die Ebenen werden an der aktivierten Ebene ausgerichtet, das heißt die
ausgewählte Ebene behält ihre Position
top
Ebene
an Maske ausrichten
Maske erstellen, beispielsweise dann oben im Menue und gewünschten Unterpunkt wählen
top
Textebene in
normale Ebene umwandeln
oben im Menue
ab Photoshop 6
eine erstellte Textebene ist ein Sonderfall, nicht alle Funktionen (wie beipsielsweise
Filtereffekte) lassen sich auf eine Textebene anwenden, dazu muß man
sie zuvor in eine normale Ebene umwandeln
top
Füllmethode oder Ebenenmodus
standardmäßig wird jede Ebene in der "normal" Füllmethode
angelegt. Es gibt jedoch die Möglichkeit die Ebenen auf verschiedene
Arten miteinander zu kombinieren, so wie man beispielsweise mit einer Doppelbelichtung
2 Bilder miteinander kombinieren kann. Es gibt jedoch mit Photoshop noch mehr
Möglichkeiten der Kombinationen. Diese Füllmethoden lassen sich
auch (in der Optionenpalette) auf Malwerkzeuge anwenden. Im Prinzip macht
Photoshop nichts anderes, als mit den Farbwerten der einzlenen Pixel, die
übereinanderliegen bestimmte Berechnungen anzustellen. Nachfolgend die
Erklärungen der Photoshop Hilfe. Wem das Ganze zu theoretisch ist, sollte
die einzelnen Füllmethoden am besten mit verschiedenen Ebenen ausprobieren.
top
| Füllmethode oben in der Ebenenepalette einstellen oder in der Optionenpalette der Mal- und Füllwerkzeuge | |
| Normal Jeder Pixel, über den gemalt oder der bearbeitet wird, nimmt die Zielfarbe an. Dies ist die Standardeinstellung. (Beim Bearbeiten von Bitmapbildern oder indizierten Farbbildern wird der Normal-Modus als Schwellenwert bezeichnet.) | |
| Sprenkeln Jeder Pixel, über den gemalt oder der bearbeitet wird, nimmt die Zielfarbe an. Die Pixel werden mit der Ausgangsfarbe oder dem Farbauftrag per Zufallsverteilung durch die Zielfarbe ersetzt, abhängig von der Deckkraft der einzelnen Pixel. Dieser Modus kommt am besten mit dem Pinsel oder der Airbrush und großen Werkzeugspitzen zur Geltung. | |
| Multiplizieren Prüft die Farbinformationen in jedem Kanal und multipliziert die Ausgangsfarbe mit dem Farbauftrag. Dabei entsteht stets eine dunklere Farbe. Wenn Sie eine Farbe mit Schwarz multiplizieren, entsteht Schwarz, beim Multiplizieren einer beliebigen Farbe mit Weiß ändert sich die Farbe nicht. Wenn Sie mit einer anderen Farbe als Schwarz oder Weiß malen, werden die Farben zunehmend dunkler, je häufiger Sie mit einem Malwerkzeug über eine Stelle malen. Dies ist vergleichbar mit dem Malen mit unterschiedlichen Grafikmarkern über ein Bild. | |
| Negativ multiplizieren Prüft die Farbinformationen in jedem Kanal und multipliziert die umgekehrten Werte von Ausgangsfarbe und Farbauftrag. Die Zielfarbe ist immer heller. Mit Schwarz bleibt die Farbe unverändert, mit Weiß entsteht Weiß. Dieser Effekt ist vergleichbar mit dem Malen mit einem ausbleichenden Malwerkzeug. | |
| Ineinanderkopieren Multipliziert die normalen oder die umgekehrten Farbwerte, abhängig von der Ausgangsfarbe. Muster oder Farben werden auf die vorhandenen Pixel aufgetragen, wobei die Lichter und Tiefen der Ausgangsfarbe erhalten bleiben. Die Ausgangsfarbe wird nicht ersetzt, sondern vermischt sich mit dem Farbauftrag, um die hellen und dunklen Bereiche der Originalfarbe widerszuspiegeln. | |
| Weiches Licht Dunkelt die Farben ab oder hellt sie, je nach Farbauftrag, auf. Der Effekt ist vergleichbar mit dem Beleuchten eines Bildes mit diffusem Licht. Ist der Farbauftrag heller als 50% Grau, wird das Bild aufgehellt, ähnlich dem Effekt des Abwedlers. Ist der Farbauftrag dunkler als 50% Grau, wird das Bild abgedunkelt, ähnlich dem Effekt des Nachbelichters. Wenn Sie mit reinem Schwarz oder Weiß malen, entstehen deutlich dunklere oder hellere Bereiche, jedoch kein reines Schwarz oder Weiß. | |
| Hartes Licht Multipliziert die normalen oder umgekehrten Farbwerte, abhängig vom Farbauftrag. Dieser Effekt ist vergleichbar mit dem Beleuchten eines Bildes mit grellem Licht. Ist der Farbauftrag (die Lichtquelle) heller als 50% Grau, wird das Bild aufgehellt, als ob es mit den umgekehrten Farbwerten multipliziert wurde. Dieser Effekt eignet sich zum Hinzufügen von Glanzlichtern in ein Bild. Ist der Farbauftrag dunkler als 50% Grau, wird das Bild abgedunkelt, als ob es mit den normalen Farbwerten multipliziert wurde. Dieser Effekt eignet sich zum Erzeugen von Schattenbereichen in einem Bild. Wenn Sie mit reinem Schwarz oder Weiß malen, entsteht reines Schwarz oder Weiß. | |
| Farbig abwedeln Untersucht die Farbinformation in jedem Kanal und hellt die Ausgangsfarbe auf, um den Farbauftrag wiederzugeben. Beim Malen mit Schwarz bleibt die Farbe unverändert. | |
| Farbig nachbelichten Untersucht die Farbinformation in jedem Kanal und dunkelt die Ausgangsfarbe ab, um den Farbauftrag wiederzugeben. Beim Malen mit Weiß bleibt die Farbe unverändert. | |
| Abdunkeln Untersucht die Farbinformation in jedem Kanal und wählt von Ausgangsfarbe oder Farbauftrag die dunklere Farbe als Zielfarbe. Pixel, die heller als der Farbauftrag sind, werden ersetzt; Pixel, die dunkler sind, bleiben unverändert. | |
| Aufhellen Untersucht die Farbinformation in jedem Kanal und wählt von Ausgangsfarbe oder Farbauftrag die hellere Farbe als Zielfarbe. Pixel, die dunkler als der Farbauftrag sind, werden ersetzt; Pixel, die heller sind, bleiben unverändert. | |
| Differenz Untersucht die Farbinformation in jedem Kanal und zieht entweder den Farbauftrag von der Ausgangsfarbe oder die Ausgangsfarbe vom Farbauftrag ab, je nachdem, welche Farbe den höheren Helligkeitswert hat. (Siehe auch folgende Erklärung in Kais Tip 23) | |
| Ausschluß Erzeugt einen ähnlichen, jedoch weicheren Effekt als der Differenz-Modus. Bei einem weißen Farbauftrag werden die Werte der Ausgangsfarbe umgekehrt. Bei einem schwarzen Farbauftrag bleiben die Werte | |
| Farbton Erzeugt eine Zielfarbe aus Luminanz und Sättigung von Ausgangsfarbe und Farbton des Farbauftrags. | |
| Sättigung Erzeugt eine Zielfarbe aus Luminanz und Farbton der Ausgangsfarbe und Sättigung des Farbauftrags. Wenn Sie mit diesem Modus in einem Bereich mit einer Sättigung von Null (Grau) malen, verändert sich nichts. | |
| Farbton & Sättigung Erzeugt eine Zielfarbe aus Luminanz von Ausgangsfarbe und Farbton sowie Sättigung des Farbauftrags. Dadurch bleiben die Grauwerte des Bildes erhalten, was sich zum Kolorieren von Graustufenbildern und Ändern der Tonwerte in Farbbildern eignet. | |
| Luminanz Erzeugt eine Zielfarbe aus Farbton und Sättigung der Ausgangsfarbe und Luminanz des Farbauftrags. Dieser Modus ist die Umkehrung des Modus "Farbton & Sättigung". |
Ebeneneffekte
es gibt eine Reihe von Ebeneneffekten, mit denen man jeder Ebene, egal ob
Schrift oder normale Ebene, einen Schatten, ein Leuchten, einen inneren
Schatten (Ausstanzeffekt) oder einen Reliefeffket zuweisen kann.
Einfach mit rechter Maustaste auf die Ebene in der Ebenenpalette klicken
und Ebeneneffekte wählen. Ab Photoshop 6 nennt sich das ganze
Fülloptionen. In dem sich öffnenden Menue kann man sich die Effekte
aktivieren, indem man sie mit einem Haken versieht. Die Einstellungen probiert
man am Besten alle mal aus, da sieht man dann schon, was sich verändert.
Ab Photohop 6 sind noch viele weitere Effekte hinzugekommen, außerdem
besteht die Möglichkeit, sich alle Einstellungen aus den verschiedenen
Effekten als Stil abzuspeichern. Einige Stile sind schon vorhanden.
Will man die Ebeneneffekte auch auf andere Ebenen anwenden, so wählt
man .
Danach klickt man die neue Ebene in der Ebenenpalette mit der rechten Maustaste
an und wählt Ebeneneffekt einfügen.
Ab Photoshop 6 kann man die Ebene in der Ebenenpalette mit rechter Maustaste
anklicken und dort "Ebenenstil kopieren" wählen. Das Einfügen
funktioniert auch mit der rechten Maustaste.
Ebenenmaske
dieses Thema ist vielleicht etwas schwierig und man kann es eigentlich getrost
außer acht lassen, da sich die Effekte der Ebenenmaske auch herstellen lassen
indem man Teile der Ebene löscht (Entf).
Im Prinzip geht es darum, daß ich eine Maske erzeuge, die ein Loch
in der Ebene erzeugt, so daß die darunterliegende Ebene durchscheint.
Die verschiedenen Optionen finden alle in der Ebenenpalette statt. ""
Ebenenmaske erstellen
Ich erstelle eine Ebene, und darauf eine Maske oder
Auswahl. Durch Anklicken des "Ebenenmaske hinzufügen"
Buttons ![]() unten in
der Ebenenpalette, wird die Ebenenmaske erezeugt. Die nichtmaskierten Bereiche
der Ebene verschwinden. In der Ebenenpalette erscheint ein Kettensymbol
und eine Miniatur der Maske.
unten in
der Ebenenpalette, wird die Ebenenmaske erezeugt. Die nichtmaskierten Bereiche
der Ebene verschwinden. In der Ebenenpalette erscheint ein Kettensymbol
und eine Miniatur der Maske. ![]()
Ebenenmaske bearbeiten
Diese Ebenenmaske läßt sich nachträglich bearbeiten indem
man auf die Miniatur der Maske klickt, vorne erscheint das Symbol, welches
anzeigt, das nun die Ebenenmaske bearbeitet wird. ![]() Ich kann nun die Maske mit einem Malwerkzeug verändern. Auch hier funktioniert
die Maske wieder wie ein Graustufenbild, wobei weiße Farbe, die Maske
erweitert und schwarze Farbe die Maske verkleinert, Grauwerte erzeugen halbtransparente
Bereiche.
Ich kann nun die Maske mit einem Malwerkzeug verändern. Auch hier funktioniert
die Maske wieder wie ein Graustufenbild, wobei weiße Farbe, die Maske
erweitert und schwarze Farbe die Maske verkleinert, Grauwerte erzeugen halbtransparente
Bereiche.
Will ich hingegen die Ebene selber bearbeiten, klicke ich auf die erste
Miniatur, welche die Ebene zeigt, vorne erscheint das Pinselsymbol.
Ebenenmaske und / oder Ebene verschieben
Wenn ich das Pfeilwerkzeug anklicke um die Ebene zu verschieben, wird auch
die Maske verschoben, will ich nur die Maske ohne die Ebene verschieben,
klicke ich auf das Kettensymbol zwischen den beiden Miniaturen, es verschwindet,
nun kann ich Maske oder Ebene alleine verschieben (je nachdem welche Miniatur
ich gewählt habe). Über Bearbeiten
/ Frei Transformieren / Skalieren etc. kann ich nun Ebene oder Maske
vergrößern, verkleinern, drehen etc.
Ebenenmaske löschen
Um die Ebenenmaske zu löschen, klicke ich die Maskenminiatur mit der
rechten Maustaste an, und wähle "Ebenenmaske entfernen".
Im sich öffnenden Menue kann ich auswählen, ob ich die Maske auf
die Ebene anwende oder nicht Bei Anwendung werde Bereiche der Ebene werden
gelöscht. Um die Maske nur zeitweise zu deaktivieren, wähle ich
im selben Menue "Ebenenmaske deaktivieren".
| Anstatt eine Ebenenmaske zu erzeugen gibt es noch die
Möglichkeit, bestimmte Helligkeitsbereiche einer Ebene unsichtbar
zu machen. Durch doppelklick der Ebene in der Ebenenpalette erscheint
das Ebenenoptionen-Menue, indem ich unten die Regler auf den gewünschten
Helligkeitsbereich, der transparent erscheinen soll, verschieben kann.
Unter Farbbereich "Graustufen" wird die Helligkeit des gesamten
Bildes gewählt. Dort kann ich auch die einzelnen Farbkanäle
auswählen und verändern. Der zweite Balken funktioniert genauso für das darunterliegende Bild. Die dort gewählten Helligkeitsbereiche erscheinen. (Versuch macht klug) |
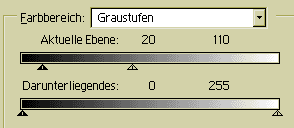 |
Einstellungsebene
Auch ein Thema, welches man nicht unbedingt wissen muß, da man es
auch anders machen kann. Hier geht es darum Bildkorrekturen als Ebene abzuspeichern,
so daß man diese Veränderungen aus- und einblenden und nachträglich
verändern kann.
Ebenenpalette, gewünschte Ebene anklicken, Ebenenmenue (oben) ![]() Neue Einstellungsebene
Neue Einstellungsebene
im sich öffnenden Menue wählt man die gewünschte Bildkorrektur
aus
nun öffnet sich das dementsprechende Menue (Erklärungen zu den
einzelnen Menuepunkten findet man unter Bildkorrekturen)
nachdem man die Veränderung mit okay bestätigt hat, erscheint
sie als Einstellungsebene in der Ebenenpalette und kann dort durch Anklicken
des Augesymbols deaktiviert werden.
Eine gute Möglichkeit bestimmte Veränderungen erst auszuprobieren,
eh man sie anwendet.
Schiebt man die Einstellungsebene über eine andere Ebene in der Ebenenpalette,
wird sie auf diese darunterliegende Ebene angewand.
BILDKORREKTUREN
Mit Bildkorrekturen sind Veränderungen der Farbe, Helligkeit, Kontrast
etc gemeint.
Diese Einstellungen werden in den Unterpunkten des Menues " " vorgenommen.
Um einige Korrekturen besser zu verstehen, sollte man die Farbmodelle
RGB, CMYK, HSB begreifen.
Tonwertkorrketur
Einstellen der Weiß- und Schwarzwerte oder der Lichter und Tiefen, in der
Kurve sieht man die Verteilung von Helligkeit und Dunkelheit im Bild, (zur
Veranschaulichung testen Sie mal ein ganz dunkles und ein ganz helles Bild)
Wenn sie die Lichter und Tiefen eines Bildes zu korrigieren wollen, das an
einer Seite des Histogramms zu wenige Pixel aufweist, ziehen Sie einfach den
Tonwertkorrektur-Regler zur ersten Pixelansammlung an beiden Enden des Histogramms.
Durch die Auto-Tonwertkorrktur wird diese Einstellung automatisch vorgenommen.
()
| Gradationskurve ein weiteres Hilfsmittel den Tonwertbereich eines Bildes zu korrigieren. Diese Kurve repräsentiert alle Farben eines Bildes, jede Veränderung ist dort ablesbar. Sie können hier jeden Punkt der von 0 bis 255 reichenden Skala verändern und dabei bis zu 15 andere Werte konstant halten. Die X-Achse des Diagramms stellt die ursprünglichen Helligkeitswerte der Pixel (Eingabewerte) dar; die Y-Achse dagegen die neuen Helligkeitswerte (Ausgabewerte). Die diagonale Linie, die standardmäßig erscheint, zeigt das aktuelle Verhältnis zwischen den Ein- und Ausgabewerten an: Es wurde kein Pixel verändert, so daß alle Pixel gleiche Ein- und Ausgabewerte haben. |
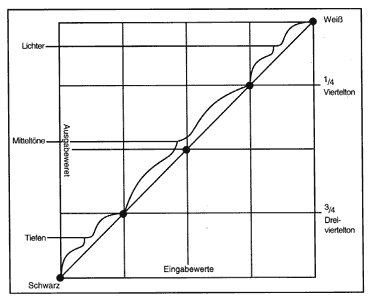 |
top
Um Änderungen vorzunehmen klicken Sie auf die Kurve (diagonale Linie)
und ziehen Sie den Punkt nach oben (heller) oder nach unten (dunkler).
Sollen beispielsweise die Mitteltöne heller werden, ziehen sie den
Mittelpunkt der Diagonalen nach oben. Sollen die Lichter dunkler, ziehen
sie, einen Punkt rechts auf der Diagonalen nach unten. Um ein Negativ des
Bildes zu erhalten, ziehen Sie den linken unteren Punkt ganz nach oben (die
Tiefen werden hell) und den rechten oberen Punkt ganz nach unten (die weißen
Pixel werden schwarz)
Klicken Sie direkt ins Bild und sie bekommen den entsprechenden Tonwert
auf der Kurve angezeigt. Um diesen Punkt festzulegen, klicken Sie ins Bild
mit gedrückter Strg Taste (gilt für
den Gesamtkanal, RGB)
Legen Sie mehrere Punkte fest und verschieben Sie einzelne
nach oben und unten. Es lassen sich 15 Punkte festlegen. Um mehrere Punkte
gleichzeitig zu verschieben, wählen Sie sie mit gedrückter Umschalttaste
aus.
Ziehen Sie die Punkte über den Rand, um sie zu löschen.
Klicken Sie mit gedrückter Alt Taste
auf das Raster um ein feineres bzw. gröberes Raster festzulegen.
Sie können auch einzelne Farben (Farbkänäle) ändern, indem
Sie oben den gewünschten Kanal auswählen. Klicken Sie direkt ins
Bild mit gedrückter Umschalt + Strg Taste
um den entsprechenden Punkt auf der Kurve im entsprechenden Farbkanal festzulegen.
Mit dem Stiftsymbol (unten) können Sie ein Kurve frei zeichnen.
Mit den entsprechenden Buttons können Sie ihre Kurven speichern und laden.
Alle Änderungen zurücksetzen, durch Alt
Taste und "Abrechen".
Farbbalance
Mit diesem Befehl können Sie die Farbmischung in Farbbildern verändern. Ähnlich
wie "" ist diese Funktion
für allgemeine Farbkorrekturen geeignet, um beispielsweise einen Farbstich
zu korrigieren.
Sie können Tiefen, Mitteltöne und Lichter in jedem einzelnen Farbkanäle
änderen. Öffnen sie außerdem die Kanäle Palette, um die
Änderungen in den Vorschaubildern zu sehen. Für einen gezielten
Umgang sollten sie die Farbmodelle verstehen.
Alle Änderungen zurücksetzen, durch Alt
Taste und "Abrechen".
top
Helligkeit und Kontrast
Ziehen Sie die Regler nach Rechts und Links.
Mit "Helligkeit/Kontrast" ist es am einfachsten, allgemeine Veränderungen
am Tonwertbereich des Bildes vorzunehmen. Allerdings werden mit diesem Befehl
alle Pixelwerte des Bildes – Lichter, Tiefen und Mitteltöne – gleichzeitig
verändert.
Alle Änderungen zurücksetzen, durch Alt
Taste und "Abrechen".
top
Farbton Sättigung
Wählen Sie "Standard" aus dem Menü "Bearbeiten" im Dialogfeld, um alle Farben
gleichzeitig zu ändern.
Ziehen Sie anschließende die Regler für Farbton, Sättigung
und Helligkeit nach rechts oder links.
Die obere Farbleiste zeigt die Farbe vor der Änderung, die untere, wie sich
die Änderung auf alle Farbtöne bei voller Sättigung auswirkt
Um nur einen bestimmten Farbbereich zu ändern gibt es mehrere Möglichkeiten:
Wählen Sie einen der voreingestellten Farbbereiche für die zu ändernde Farbe.
(Bearbeiten) Mit Hilfe des Reglers zwischen den Farbleisten können Sie jeden
beliebigen Farbtonbereich bearbeiten.
![]()
Klicken Sie direkt auf das Bild um einen Fartonbereich auszuwählen.
Wählen Sie das Pipettensymbol mit dem + Zeichen um den Farbtonbereich
zu erweitern. ![]() oder
mit dem minus Zeichen, um ihn zu kleinern.
oder
mit dem minus Zeichen, um ihn zu kleinern.
top
Farbe ersetzen
eine ganz ähnliche Funktion, wie "Farbton Sättigung",
welche nach dem Prinzip der Funktion "Auswahl / Farbbereich
auswählen" funktioniert. Auch hier kann man mit der Pipette
bestimmte Farben direkt im Bild auswählen. Über Toleranz kann man
den Farbbereich erweitern und verkleinern Mit der +Pipette fügt man andere
Farbbereiche hinzu ![]()
Anschließend wird der Farbton, Sättigung und die Helligkeit an
den entsprechenden Reglern eingestellt.
Alle Änderungen zurücksetzen, durch Alt
Taste und "Abrechen".
top
Kanalmixer
auch hier kann man die einzelnen Farbkanäle miteinander mischen, am Besten
man öffnet zuvor die Kanäle Palette, um die Änderungen an den
Vorschaubildern zu sehen. Unter Ausgabekanal wählt man den Farbkanal,
der geändert werden soll und mischt dann unten mit den Reglern die anderen
Farbkanäle. Mit dem Regler Konstante wird der Kanal einfach heller oder
dunkler gemacht.
Ich benutze den Kanalmixer in erster Linie dazu, um ein Bild als Graustufenbild
darzustellen, indem ich "Monochrom" anklicke (unten).
Es bleibt weiterhin im RGB Modus, so daß man die Graustufen durch die
einzelnen Kanäle gezielt beeinflussen kann.
Alle Änderungen zurücksetzen, durch Alt
Taste und "Abrechen".
top
Umkehren
Das Bild wird zum Negativ
top
Schwellenwert
Das Bild wird auf die beiden Farben Schwarz und Weiß reduziert.
Alle Änderungen zurücksetzen, durch Alt
Taste und "Abrechen".
top
Tontrennung
Ähnlich wie Schwellenwert, wird das Bild auf wenige Farben reduziert,
nur hier kann man die gewünschte Farbzahl eingeben. In vielen andern
Bildbearbeitungsprogrammen heißt diese Funktion Posterize oder so ähnlich,
da der Effekt an ein Siebdruckposter erinnert.
Alle Änderungen zurücksetzen, durch Alt
Taste und "Abrechen".
top
Variationen
Durch Anklicken der Vorschaubilder lassen sich schnell Tonwertkorrekturen
vornehmen. Der Regler Fein-Grob bestimmt den Grad der Änderung.
Alle Änderungen zurücksetzen, durch Alt
Taste und "Abrechen".
top
PFADE
Pfade benötigt man um geschwungene Linien, Flächen oder Auswahlen (Masken)
zu erschaffen (z.B. um Objekte wie Tassen, Teller, Äpfel, Autos...etc.
auszuschneiden): Pfade sind im Prinzip das gleiche, wie Linien oder Objekte,
die man mit einem Vektorgraphikprogramm (z.b. Corel Draw, Freehand) erschafft.
(siehe hierzu EBV Pixel
und Vektorgrafik).
Man erstellt und bearbeitet Pfade mit dem "Pfad-Werkzeugen" (Taste
A) ![]() . und derPfad-Palette
(). Ein Pfad kann
aus geschwungenen und geraden Linien bestehen. Jeder dieser Linien besitzt
Knotenpunkte, die den Verlauf der Linie bestimmen. Es gibt Gerade- und Kurvenknotenpunkte.
(siehe hierzu den folgenden Abschnitt
unter Corel Draw).
. und derPfad-Palette
(). Ein Pfad kann
aus geschwungenen und geraden Linien bestehen. Jeder dieser Linien besitzt
Knotenpunkte, die den Verlauf der Linie bestimmen. Es gibt Gerade- und Kurvenknotenpunkte.
(siehe hierzu den folgenden Abschnitt
unter Corel Draw).
top
Pfad erstellen
Ein neuer Pfad wird mit dem Werkzeug "Zeichenstift" ![]() erstellt. Man klickt die einzelnen Punkte, die mit Linien verbunden werden
sollen, einmal auf der Bildfläche an. Will man ein geschlossenes Objekt
zeichnen klickt man zum Schluß nocheinmal auf den ersten Punkt (der
Mauszeiger wird zum Kreissymbol).
erstellt. Man klickt die einzelnen Punkte, die mit Linien verbunden werden
sollen, einmal auf der Bildfläche an. Will man ein geschlossenes Objekt
zeichnen klickt man zum Schluß nocheinmal auf den ersten Punkt (der
Mauszeiger wird zum Kreissymbol).
Will man geschwungene Linien haben, klickt man auch die einzelnen Punkte an,
jedoch läßt man die Maus nicht sofort los, sondern zieht mit gedrückter
Maustaste eine Achse, an die sich die Kurve schmiegt. (Hier ist etwas Übung
vonnöten) Bedenke, daß man jeden Knotenpunkt und damit den Verlauf
der Linie im Nachhinein ändern und perfektionieren kann.
Will man eine nicht geschlossene Linie abschließen, klickt man zum Schluß
die Entf Taste, (der zuletzt erstellte Punkt wird dabei gelöscht).
Will man eine zuvor abgeschlossene Linie fortsetzen klickt man einfach einen
der Endpunkte an und setzt die Linie durch Erstellen neuer Punkte fort.
Man kann auch eine bestehende Maske in einen Pfad umwandeln und zwar in der
Pfade Palette unten "Arbeitspfad aus Auswahl erstellen" ![]() .
.
Der Pfad erscheint in der Pfad-Palette ().
Ein weiteres Werkzeug einen Pfad zu erstellen ist das Freiformzeichnen-Werkzeug
![]() . Mit gedrückter
Maustaste wird eine Linie gezeichnet. Die Anzahl der Knotenpunkte läßt
sich der Optionenpalette einstellen.
. Mit gedrückter
Maustaste wird eine Linie gezeichnet. Die Anzahl der Knotenpunkte läßt
sich der Optionenpalette einstellen.
Sehr nützlich kann auch das Werkzeug "Magnetischer Zeichenstift"
sein.![]() Es funktioniert
ähnlich den Magnetlasso. Es erkennt unterschiedliche
Farben im Bild und erstellt entlang dieser Linie einen Pfad. Ohne die Maustaste
zu drücken einfach entlang der Linie ziehen.
Es funktioniert
ähnlich den Magnetlasso. Es erkennt unterschiedliche
Farben im Bild und erstellt entlang dieser Linie einen Pfad. Ohne die Maustaste
zu drücken einfach entlang der Linie ziehen.
Will man mehrere Pfade erstellen, die sich überschneiden, kann es sinnvoll
sein, sie in einer neuen neue Pfad Ebene anzulegen, das schafft Übersicht
und die Auswahl der Knotenpunkte fällt einfacher. Pfad-Palette unten
"Neuen Pfad erstellen" Symbol anklicken ![]() .
Die einzelnen Pfad Ebenen werden, wie Ebenen in der Ebenenpalette ausgewählt
und mit dem Papierkorbsymbol
.
Die einzelnen Pfad Ebenen werden, wie Ebenen in der Ebenenpalette ausgewählt
und mit dem Papierkorbsymbol ![]() kann man sie wieder löschen
kann man sie wieder löschen
top .
Knotenpunkte auswählen und
verschieben
Um Knotenpunkte zu bearbeiten muß man die verschiedenen Knotenarten
kennen. In der Pfad-Palette, gewünschte Pfad-Ebene auswählen, "Direktauswahl
Werkzeug" wählen ![]() und gewünschten Knotenpunkt anklicken. Alle Knotenpunkte des ausgewählten
Pfades erscheinen. Der ausgewählte Knotenpunkt ist schwarz und wenn es
ein Kurvenknoten ist, werden die beiden Achsen mit den Stützpunktknoten
an den Enden sichbar. Der Knotenpunkt kann nun mit gedrückter Maustaste
verschoben werden. Der Kurvenverlauf kann geändert werden, indem man
die Stützpunktknoten anklickt und mit gedrückter Maustaste verschiebt.
und gewünschten Knotenpunkt anklicken. Alle Knotenpunkte des ausgewählten
Pfades erscheinen. Der ausgewählte Knotenpunkt ist schwarz und wenn es
ein Kurvenknoten ist, werden die beiden Achsen mit den Stützpunktknoten
an den Enden sichbar. Der Knotenpunkt kann nun mit gedrückter Maustaste
verschoben werden. Der Kurvenverlauf kann geändert werden, indem man
die Stützpunktknoten anklickt und mit gedrückter Maustaste verschiebt.
Will man mehrere Knotenpunkte gleichzeitig auswählen, klickt man sie
entweder einzeln mit gedrückter Umschalt Taste
an, oder mit zieht mit gedrückter Maustaste ein Rechteck um alle Knotenpunkte,
die man auswählen will. Anschließend kann man sie zusammen verschieben.
Man kann den Kurvenverlauf auch ändern indem irgendwo auf die Linie zwischen
zwei Knotenpunkten klickt und sie mit gedrückter Maustaste verschiebt.
Shortcuts:
Klickt man mit gedrückter Alt Taste
auf eine Kurve werden alle Knotenpunkte aktiviert. Man kann nun, nachdem man
die Alt Taste losgelassen hat, die gesamte
Kurve verschieben. Verschiebt man sie jedoch, mit gedrückter Alt-Taste
wird eine Kopie der Kurve verschoben.
Verschiebt man die Stützpunktknoten mit gedrückter Shift
Taste rastet die Achse auf der horizontalen, vertikalen oder diagonalen
ein.
top
Knotenpunke hinzufügen und
entfernen
mit den beiden Werkzeugen Ankerpunkt einfügen und Ankerpunkt Löschen
![]() kann man Knotenpunke
hinzufügen und entfernen. Alternativ kann man einen oder mehrere ausgewählte
Knotenpunkte auch mit der Entf Taste löschen.
kann man Knotenpunke
hinzufügen und entfernen. Alternativ kann man einen oder mehrere ausgewählte
Knotenpunkte auch mit der Entf Taste löschen.
top
Pfad transformieren skalieren, drehen, neigen etc.
Mehrere Knotenpunkte bzw. den ganzen Pfad auswählen, Menue "" gewünschten Unterpunkt auswählen,
Skalieren, Drehen Neigen etc. (funktioniert genauso wie
bei Ebenen und Kanälen)
top
Knotenpunkt ändern mit
dem "Punkt-umwandeln-Werkzeug" ![]()
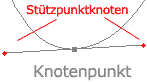 Durch Anklicken der Knotenpunkte
und herausziehen der Stützpunktknoten
mit dem "Punkt-umwandeln-Werkzeug" schaltet man in die verschiedenen
Knotenarten um.
Durch Anklicken der Knotenpunkte
und herausziehen der Stützpunktknoten
mit dem "Punkt-umwandeln-Werkzeug" schaltet man in die verschiedenen
Knotenarten um.
Wie geht das im einzelnen: Man ändert einen Kurvenknoten
indem man den Knotenpunkt mit dem "Punkt-umwandeln-Werkzeug" anklickt
die Linie wird gerade. Um diesen Geradenknoten in einen Kurvenknoten
umzuwandeln, zieht man mit gedrückter Maustaste den Stützpunkknoten
aus dem Knotenpunkt heraus und man bekommt einen symmetrischen Knotenpunkt.
Durch erneutes Anklicken und verschieben eines Stützpunktknotens mit
dem Punkt-umwandeln-Werkzeugs entsteht ein spitzer Knoten. Um wieder
zu einem Geradenknoten zu kommen klickt man einmal direkt auf den Knotenpunkt
und das Spielchen beginnt von vorne. Siehe hierzu die Kuven-Knotenpunktarten.
Hat man die gewünschte Knotenpunktart erstellt, sollte man mit dem "Dirketauswahl-Werkzeug"
![]() weiterarbeiten um die
Stützpunktknoten oder den Knotenpunkt selber zu verschieben. Hält
man beim Punkt-umwandeln-Werkzeug die Strg Taste
gedrückt wird währendessen das Direktauswahl-Werkzeug aktiv.
weiterarbeiten um die
Stützpunktknoten oder den Knotenpunkt selber zu verschieben. Hält
man beim Punkt-umwandeln-Werkzeug die Strg Taste
gedrückt wird währendessen das Direktauswahl-Werkzeug aktiv.
top
Pfad füllen, Pfad als Linie
und Pfad als Maske
diese Funktionen sind mit den drei Buttons unten in der Pfad Palette abrufbar.![]()
AKTIONEN
(Makros)
Man kann eine Reihe von Befehlen abspeichern, um sie später automatisch
ablaufen zu lassen. Diese Makros werden bei Photoshop Aktionen genannt und
über die Aktionenpalette erstellt. ()
Über die Optionen der Aktionenpalette ![]() kann man Aktionen laden. Sie befinden sich in einem Unterordner von
Photoshop und haben die Endung atn. Im Internet werden viele Aktionen zum
freien Download angeboten zum Beispiel bei www.actionxchange.com
kann man Aktionen laden. Sie befinden sich in einem Unterordner von
Photoshop und haben die Endung atn. Im Internet werden viele Aktionen zum
freien Download angeboten zum Beispiel bei www.actionxchange.com
Hier 2 Aktionen die ich erstellt habe. Erstelle
dazu ein Bild mit schwarzem Hintergrund und einer Höhe von 500 Pixeln
und einer beliebigen Breite. Plaziere in der Mitte des Bildes einen Text als
Auswahl mit einer Größe von ca 300 Pixeln. Anschließend wähle
eine der beiden zuvor geladenen Aktionen (pastorpixel.atn) und klicke den
Abspielknopf. Nachdem das Hinweisfenster erschienen ist muß man erneut
den Abspielknopf drücken.
Um Aktionen zu speichern muß man in der Aktionenpalette zuvor
ein Aktionenset anklicken. Das ist ein Ordner, in dem sich ein oder mehre
Aktionen befinden können. Um ein neues Set anzulegen wählt man in
den Optionen ![]() Neues
Set.
Neues
Set.
Um eine Aktion anzuwenden, wählt man unten in der Aktionenpalette
die gewünschte Aktion aus und klickt den Abspielknopf. ![]()
Beim Abspielen der Aktion besteht die Möglichkeit, daß die Menuefenster
eingeblendet werden, so daß man die Einstellungen der ablaufenden Menuebefehle
selber bestimmen kann. Dazu wählt man in der Aktionenpalette Dialog einblenden.
![]()
Um eine neue Aktion anzulegen wählte man in den Optionen der Aktionenpalette
![]() Neue Aktion und
vergibt einen sinnigen Namen.
Neue Aktion und
vergibt einen sinnigen Namen.
Nun ist unten in der Aktionenpalette der Aufnahmeknopf aktiviert ![]() .
Das bedeutet, daß alle folgenden Menuebefehle oder sonstige Aktivitäten
aufgezeichnet werden. Will man die Aufzeichnung zwischendurch oder am Ende
stoppen, klickt man den Stop Knopf unten in der Aktionenpalette
.
Das bedeutet, daß alle folgenden Menuebefehle oder sonstige Aktivitäten
aufgezeichnet werden. Will man die Aufzeichnung zwischendurch oder am Ende
stoppen, klickt man den Stop Knopf unten in der Aktionenpalette ![]()
Man kann während eine Aufzeichnung auch Hinweisfenster erstellen,
die später beim Abspielen eingeblendet werden, dazu wählt man aus
dem Optionen ![]() Unterbrechung
einfügen und gibt den gewünschten Hinweistext ein.
Unterbrechung
einfügen und gibt den gewünschten Hinweistext ein.
Aus dem Internet geladene Aktionen lassen sich auch gut dazu verwenden die
Tricks mit denen bestimmte Effekte erstellt wurden zu erlernen.
STAPELVERARBEITUNG
Man hat die Möglichkeit, eine zuvor gespeicherte Aktion, auf alle Bilder,
die sich in einem Ordner befinden anzuwenden. Die veränderten Bilder
werden in einem neuen Ordner abgespeichert.
Erstelle dazu eine neue Aktion, beispielsweise eine Aktion, die die Bildgröße
auf 100 Pixel Breite ändert. Diese Aktion muß ausgewählt sein.
Wähle nun .
Im sich öffnenden Menue wählt man unter Quelle (wählen) den
Ordner aus, in dem sich die Bilder befinden, die man ändern will.
Unter Ziel (wählen) gibt man einen Ordner an, in dem die veränderten
Bilder abgespeichert werden sollen.
Durch klicken auf Okay wird der Vorgang gestartet.
Undefinierten
Bereich ersetzen
Bei diesen Filtern kann der Rand des Bildes soweit ins Bild verschoben oder
verzerrt werden, daß ein undefinierter Bereich entsteht, der hier definiert
werden soll:
Vordergrundfarbe
Hintergrundfarbe
Diese Filter arbeiten mit der eingestellten Vorder und Hintergrundfarbe
| Filter | was kommt dabei raus | wie geht das | was brauch ich noch dazu |
| Strukturierungsfilter / mit Struktur versehen | die Bildoberfläche wird strukturiert, wie auf Leinwand gemalt, Steinoberfläche etc. | Struktur laden, es werden Graustufenbilder in psd Format verlangt. Je heller die Pixel, desto höher die Stelle im Relief. | Photoshop/ Goodies / Textures |
| Verzerrungsfilter / Versetzen | Man kann beispielsweise Schrift auf ein T-Shirt mit Falten anbringen. wobei die Schirft, sich dem Faltenwurf anpasst. Es wird ein Graustufenbild des TShirt Bild abgespeichert, was als Verschiebungsmatrix dient. Dabei werden die Pixel der zu verändernden Ebene (Schrift) anhand dieser Verschiebungsmatrix verschoben. Je dunkler die Pixel der Matrix, desto weiter wird verschoben. |
Weite und
Höhe der Versetzung angeben Dieser Filter läßt sich auch gut in Kombination mit dem vorigen einsetzen, beispielsweise um Glaskachlen oder ein Puzzle zu erstellen. |
Kopie
des Bildes als Graustufenbild abspeichern oder anderes Graustufenbild Schritt für Schritt Anleitung siehe Schrift auf Falten |
| Rendering Filter / Beleuchtungseffekte | Man kann ein Bild mit einer oder mehreren Lichtquellen ausleuchten. Dabei stehen einem verschiedene Strahler zur Verfügung. Außerdem kann man einen Reliefkanal angeben, das heißt von einem zuvor gespeichertem Kanal wird anhand der Graustufenwerte ein Relief erzeugt. Je heller die Pixel, desto höher die Stelle im Relief. | Graustufenbild,
welches als Relief dienen soll als Kanal abspeichern.
Filter aufrufen, Strahler, Farbe und weitere Optionen festlegen. Richtung und Weite an den Anfassern im Vorschaubild festlegen. Reliefkanal (unten) angeben. |
Graustufenbild
als Kanal abspeichern. siehe 3D Ring |
| top |
| Links zu Photoshop Tutorials |
| ChristianRudolf
German Tutorial Resource Center Iface Inferno PixelPlow Rokethack Sabines-SpiritsArts SubNatural Wargalla WebHeros Xerver Xivolver's World Eyeball Design |
|
Actions zum freien Download |
|
http://www.actionxchange.com/ |
| Tutorials im WWW |
|
|
| Feedback, Verbesserungsvorschläge? Schreibt mir! |
| Habt ihr Fragen benutzt bitte das Forum. |
|
|
©
Michael Albers
h
t t p : / / w w w . p a s t o r p i x e l . d e
